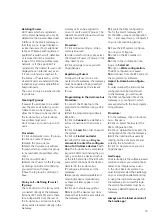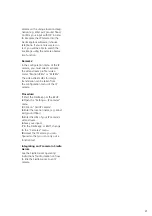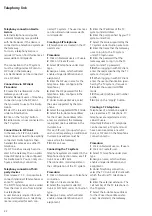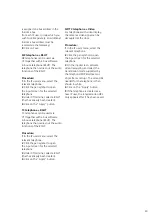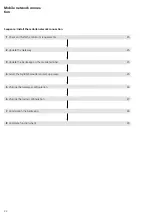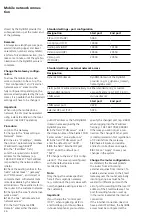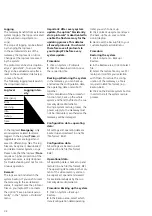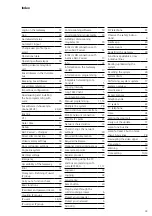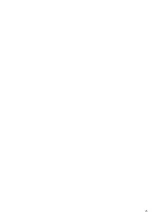30
IP address and password reset
You can reset the settings for the IP
address and th
e password for login
at the Gateway with
out the need to
access the user interfac
e.
This may
be necessary if the customer/system
administrato
r no longer knows
th
e password or due to
IP address
changes
in the IP network, t
he
Gateway can no lo
nger be addressed
wi
th a permanently assigned IP
address in
the changed network.
Procedure:
3
Press the programming button at
the Gateway for
at least 10 seconds
and hold it down unt
il the status
LED st
arts flashing red.
4
The status LED at the Gateway
flashes red for a period of 3 seconds.
5
Release the programming button
within the 3-second flashing
phase and press it ag
ain within the
3-sec
ond flashing phase.
6
The settings for the IP address and
the passwor
d are reset to the as-de-
livered status.
7
Determine the IP address of the
Smart Gateway using the Sie
dle
finder. Alternat
ively, the IP address
of the Smart Gatew
ay can be deter-
mined through the DHCP server or
using your o
wn network scanner.
8
Log in to the Gateway.
9
Issue a new password which com
-
plies with the stipulations.
Resetting the system
To allow the as-delivered status t
o
be restored at the
Gateway, the
Gateway must be reset.
All settings /
configur
ations are reset to the as-de-
livered sta
tus in this process.
A confirmation prompt app
ears
which you have to confirm.
If you
reset the system to the as-delivered
status, any settings, logs, operating
data (
e.g. image) which ar
e not
backed up will be completely lost.
Important: After every system
update, the option “Persistently
store protocols” is deactivated to
en
able the flash memor
y for the
updating process. This deletes
all saved protocols. You should
therefore save all protocols to
your laptop/PC before every
system update.
Procedure:
1
Click on the menu System > Reset.
2
Click on Restore as-delivered
status in order to
reset the Gateway.
3
In response to the confirmat
ion
prompt, click on
Yes if you wish to
reset the Gateway.
Restarting the Gateway
If the IP settings have been changed
in the IP n
etwork with DHCP ope
r-
ation, the Smart Gateway has to be
rest
arted. A restart cor
responds to
switching the power supply t
o the
Smart Gateway off and on again.
After a restart, the S
mart Gateway
again requests an IP address in
DHCP operation.
It is possible that
the Smart Gateway c
an be reached
under a different IP address than
before the r
estart.
Procedure:
1
Press the Reset button at the
Gateway for 1 second.
2
The Gateway is restarted and
obtain
s the IP settings.
DHCP server – Changes
If the DHCP server (Router/Wi-Fi
r
outer/managed switch/server)
is exchange
d in your network or
its configuration i
s altered, the
Smart
Gateway can be assi
gned a
new IP address and would then no
longer be capable of
being accessed.
In such a case, registration of the
Siedle app for Smart Gatewa
y and of
the bus sof
tware in-house telep
hone
has to be carri
ed out using the new
IP address of the S
mart Gateway.
The ne
w IP address of the
Smart
Gateway can be
determined using
th
e finder function.
Carry out a function check
Procedure:
1
Carry out a complete function test
with
all bus and IP users and all the
functio
ns you have set up.
2
Back up the In-Home bus c
onfig
-
uration and the
configuration of th
e
Gateway on your co
mmissioning
laptop.
3
Hand over all the file
s (system
backup, update, licence and con-
figuration files fr
om the BPS for the
I
n-Home bus and the Gateway),
the system documentation and the
changed access data to the cus-
tomer/sy
stem administrator.
4
After transferring, delete all com-
missionin
g files from your co
mmis-
sioning laptop.
5
Inform your customer/the system
administrator that after completion
of the commissioning process, a
new access password mus
t be issued
without fail for the Gateway which
may be unknown to you.
Reset or check the settings
Summary of Contents for Smart Gateway Professional
Page 1: ...SG 650 0 Commissioning instruction Smart Gateway Professional ...
Page 34: ...34 ...
Page 35: ...35 ...