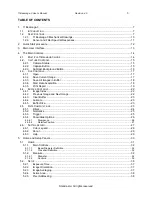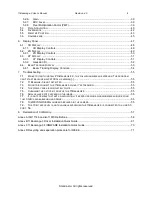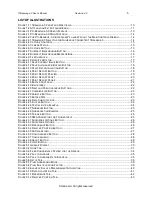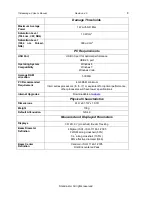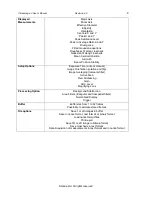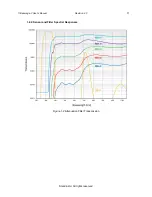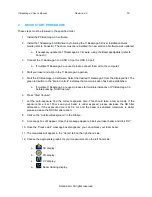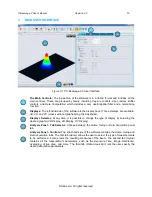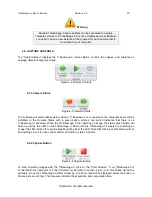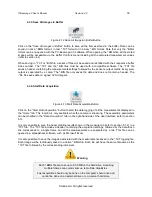Reviews:
No comments
Related manuals for 11Beamage-3

1000P
Brand: Samsung Pages: 2

J1456W
Brand: GE Pages: 86

P3
Brand: Papago Pages: 82

QB Series
Brand: Samsung Pages: 25

LT-510
Brand: LANCERTECH Pages: 9

CMOS
Brand: Kamera Werk Dresden Pages: 46

E620 - Evolt 12.3MP Live MOS Digital SLR...
Brand: Olympus Pages: 156

E620 - Evolt 12.3MP Live MOS Digital SLR...
Brand: Olympus Pages: 164

EOS EOS 7
Brand: Canon Pages: 271

750-GP1 - Stylus 750 7.1 MP 5X Optical Zoom All...
Brand: Olympus Pages: 80

GDVR189
Brand: Gator Pages: 13

DP23
Brand: Olympus Pages: 31

FM 110
Brand: Fotomate Pages: 14

Caplio RR-1
Brand: Ricoh Pages: 160

1092/163
Brand: urmet domus Pages: 32

VTB16B
Brand: Boyo Pages: 1

CUTE 4K AI 2021
Brand: LAIA Pages: 21

Infinity Zoom 210
Brand: Olympus Pages: 50