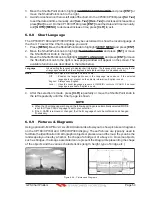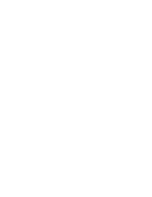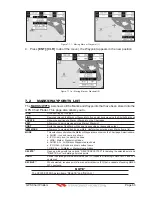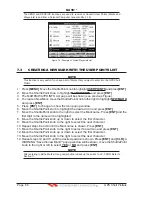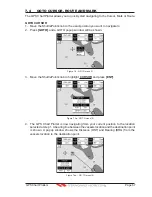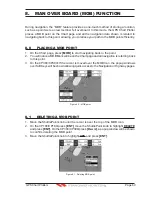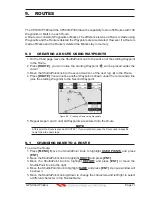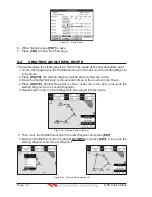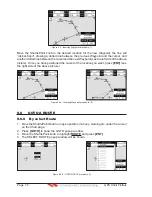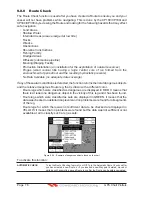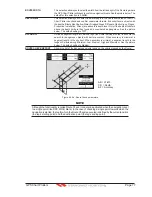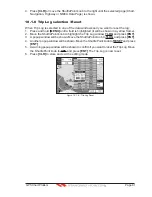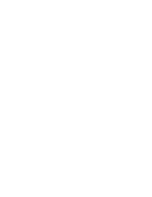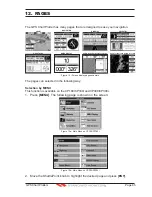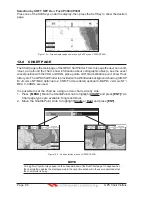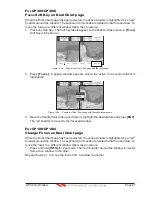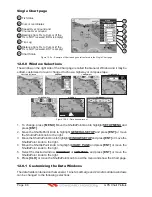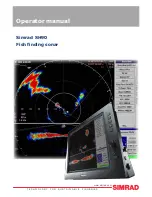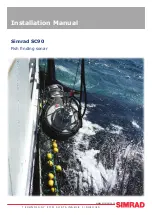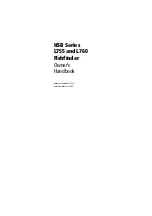GPS Chart Plotters
Page 73
R
9.3
MAKING ADDITIONAL ROUTES
To create another Route the GPS Chart Plotter must be told that you want to create a second
Route.
1. Press
[MENU]
. Move the ShuttlePoint knob to highlight
USER POINTS
and press
[ENT]
.
2. Move the ShuttlePoint knob to highlight
ROUTE
and press
[ENT]
.
3. Move the ShuttlePoint knob to highlight
SELECT
and press
[ENT]
or move the
ShuttlePoint knob to the right.
4. Move the ShuttlePoint knob to an open Route number example Route 2.
5. Press
[ENT]
or move the ShuttlePoint knob to the right.
6. Press
[CLR]
or move the ShuttlePoint knob to the left until the Chart page is shown.
7. To create the new Route, follow the steps in Creating a Route using Waypoints or Marks
sections.
9.4
CREATING A ROUTE USING MARKS ON THE CHART PAGE
To create a Route containing Marks you first must create the Marks and show them on the
Chart page.
1. Move the ShuttlePoint knob over the top of a Mark that you wish to be the starting point
in the Route and press
[ROUTE]
.
2. Next move the ShuttlePoint knob until the cursor is over the Mark that you want to be
the next leg in the Route.
3. Press
[ROUTE]
. You will notice a bearing line joins the first and second Mark which
means these Marks are selected into the Route.
4. Repeat steps 3 and 4 until all Marks are entered into the Route.
NOTE
At this point the Route is saved as ROUTE01. If you would like to save the Route under a specific
name follow the remaining steps.
5. To name the Route press
[MENU]
. Move the ShuttlePoint knob to highlight
USER
POINTS
and press
[ENT]
.
6. Move the ShuttlePoint knob to highlight
ROUTE
and press
[ENT]
.
7. Move the ShuttlePoint to highlight
REPORT
and press
[ENT]
or move the ShuttlePoint
knob to the right.
8. Move the ShuttlePoint knob to highlight
NAME
and press
[ENT]
or move the Shuttle-
Point knob to the right. A popup window will be shown.
9. Move the ShuttlePoint knob up/down to change the characters and left/right to select
a different character in the Routes Name.
10. When finished press
[ENT]
to save.
11. Press [
CLR]
to show the Chart page is shown.
9.5
INSERTING A WAYPOINT INTO A ROUTE
Place the cursor on the navigation line between two Waypoints and press
[ROUTE]
. The
line between the two Waypoints is turned into a dotted line, see the following picture.
Summary of Contents for CP180
Page 1: ...CP180 CP180i CP300 CP300i Owner s Manual Color GPS Chart Plotters R ...
Page 4: ...Page 6 GPS Chart Plotters R ...
Page 12: ...Page 14 GPS Chart Plotters R ...
Page 38: ...Page 40 GPS Chart Plotters R ...
Page 48: ...Page 50 GPS Chart Plotters R ...
Page 60: ...Page 62 GPS Chart Plotters R ...
Page 68: ...Page 70 GPS Chart Plotters R ...
Page 76: ...Page 78 GPS Chart Plotters R ...
Page 80: ...Page 82 GPS Chart Plotters R ...
Page 108: ...Page 110 GPS Chart Plotters R ...
Page 118: ...Page 120 GPS Chart Plotters R ...
Page 120: ...Page 122 GPS Chart Plotters R ...
Page 126: ...Page 128 GPS Chart Plotters R ...
Page 130: ...Page 132 GPS Chart Plotters R ...