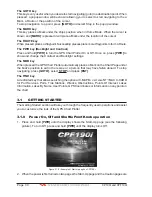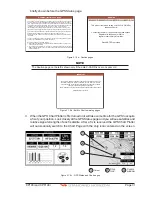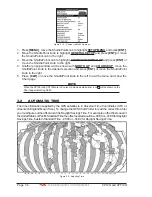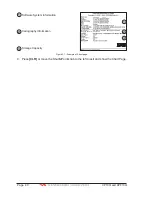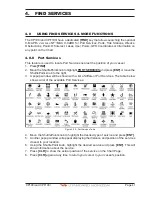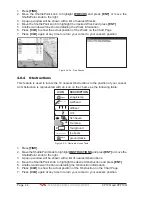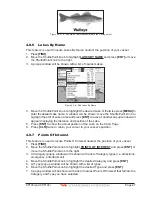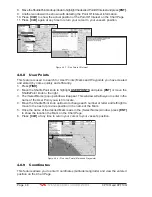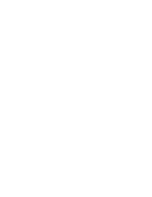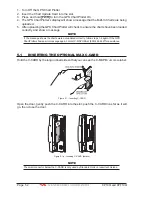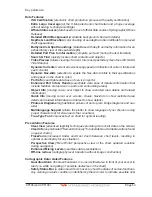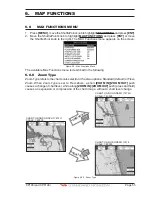Page 40
CP190i and CPF190i
2
Cartography Information
Software System Information
1
3
Storage Capacity
XXXXXX
YY.YY
INTCHART 1
: WW-M012.03 MARINE FRESHWATER WWBK
BUILT-IN CHARTS: NA-Z010.00
: M-NA-M632.00 L. ANGELES and S. PEDRO BAYS
3
Designed for
2
1
Figure 3.7 - Example of About page
4. Press
[CLR]
or move the ShuttlePoint knob to the left to exit and show the Chart Page.
Summary of Contents for CP190i
Page 1: ......
Page 5: ...Page 6 CP190i and CPF190i ...
Page 11: ...Page 12 CP190i and CPF190i 21 APPENDIX TERMS 147 ANALYTICALINDEX 151 ...
Page 15: ...Page 16 CP190i and CPF190i ...
Page 49: ...Page 50 CP190i and CPF190i ...
Page 63: ...Page 64 CP190i and CPF190i ...
Page 71: ...Page 72 CP190i and CPF190i ...
Page 83: ...Page 84 CP190i and CPF190i ...
Page 103: ...Page 104 CP190i and CPF190i ...
Page 109: ...Page 110 CP190i and CPF190i ...
Page 137: ...Page 138 CP190i and CPF190i ...
Page 139: ...Page 140 CP190i and CPF190i ...
Page 145: ...Page 146 CP190i and CPF190i ...
Page 149: ...Page 150 CP190i and CPF190i ...
Page 160: ......