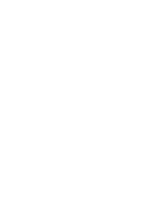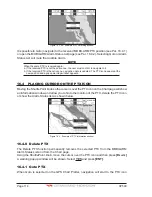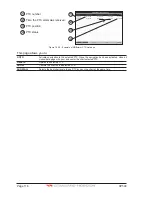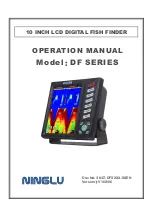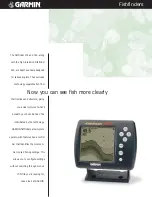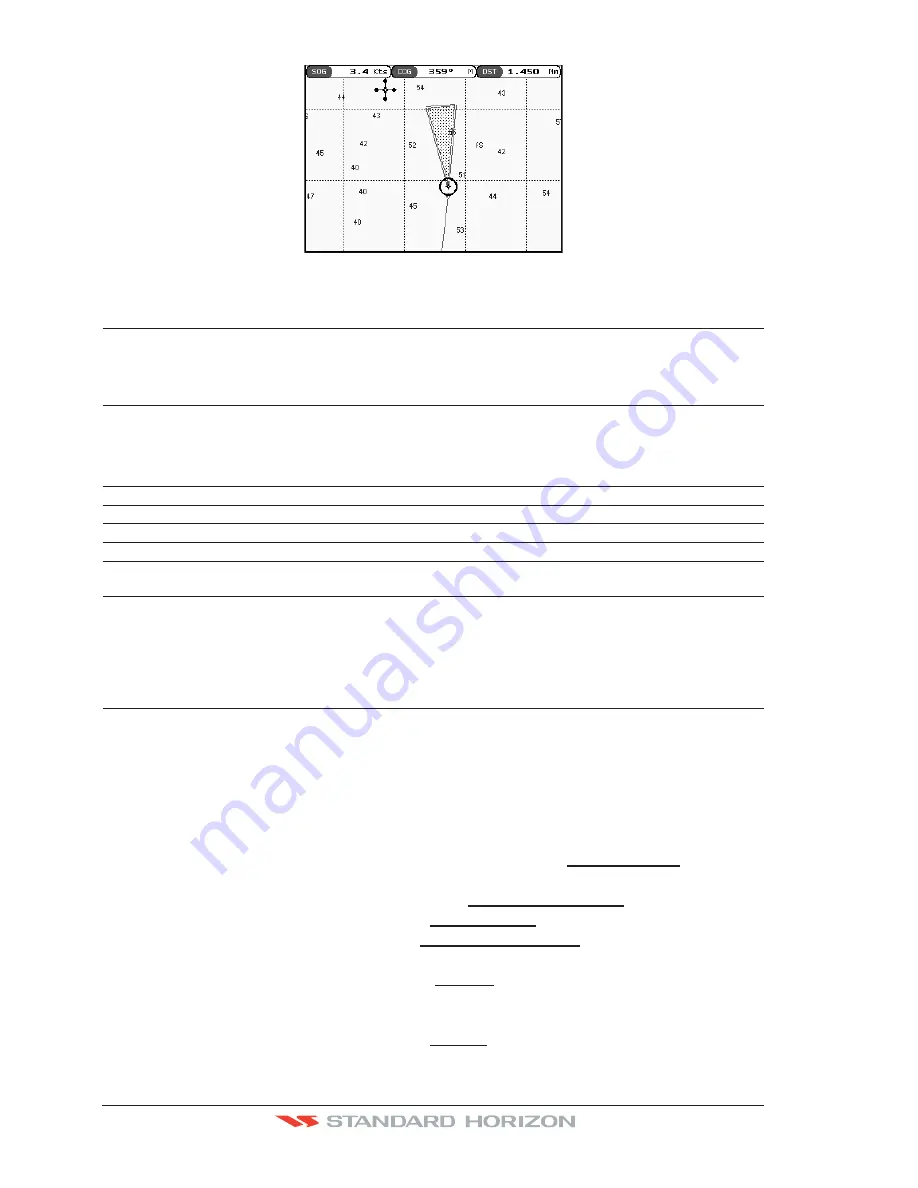
Page 102
CP590
Figure 13.3 - Grounding Alarm
13.4 SIMULATION
The built-in Simulator function allows you to become proficient in the use of the GPS Chart
Plotter. No current position fix is required because the GPS Chart Plotter simulates position
data internally.
Simulation Mode
: Three selections:
a. Off - turn the simulation mode off
b. On - enable the simulator mode, where the speed and course are adjusted by
entering in values in the Course and Speed selection discussed later in this table.
c. Route - this selection allows you to navigate to a saved route.
Course
: To start the simulator you can insert the Course value.
Speed
: To start the simulator you can insert the Speed value.
Date
: To start the simulator you can insert the date.
Time
: To start the simulator you can insert the time.
Cursor Control
: Enables (On)/disables (Off) the cursor control. Moving the ShuttlePoint knob up or down will
change the SOG and left or right will change the COG of the simulated vessel.
Demo Mode
: In Demo mode the GPS Chart Plotter automatically places a Destination point on the Chart
page and simulates navigation to the point. Also, the active page changes automatically
every 10 seconds. The pages are shown in the following order: Start-up screen, GPS Status,
Chart/Compass tape, Chart/Fish Finder, Full page Fish Finder, Full page Radar, Naviga-
tion, Highway, Celestial, NMEA. Once the Demo mode is enabled, pressing any key it is
possible to temporally exit and returns to GPS Chart Plotter normal operation, but if you do
not touch any key for 30 seconds Demo mode re-starts.
13.4.0 Navigating a Route in Simulation mode
This selection allows you to navigate to a saved Route to see how data windows on the Chart
page and how the Navigation and Highway pages operate.
1. Create a Route. Refer to Par. 9.0 Route.
2. Press
[MENU]
, move the ShuttlePoint knob to highlight
SETUP MENU
and press
[ENT]
.
3. Move the ShuttlePoint knob down to highlight
ADVANCED SETUP
, then press
[ENT]
.
4. Move the ShuttlePoint knob to highlight
SIMULATION
and press
[ENT]
.
5. Move the ShuttlePoint knob to highlight
SIMULATION MODE
and press
[ENT]
to show
a popup window.
6. Move the ShuttlePoint knob to highlight
ROUTE
and press
[ENT]
which will show a
popup window with the Route(s) that are stored in the GPS Chart Plotter’s memory.
7. Highlight the desired Route and press
[ENT]
.
8. Move the ShuttlePoint knob to highlight
SPEED
and press
[ENT]
.
Summary of Contents for CP590
Page 1: ......
Page 2: ...CP590 12 WAAS GPS Chart Plotter Owner s Manual GPS Chart Plotters ...
Page 5: ...Page 6 CP590 ...
Page 33: ...Page 34 CP590 ...
Page 43: ...Page 44 CP590 ...
Page 47: ...Page 48 CP590 ...
Page 57: ...Page 58 CP590 ...
Page 73: ...Page 74 CP590 ...
Page 77: ...Page 78 CP590 ...
Page 103: ...Page 104 CP590 ...
Page 117: ...Page 118 CP590 ...
Page 123: ...Page 124 CP590 ...
Page 127: ...Page 128 CP590 ...
Page 134: ......