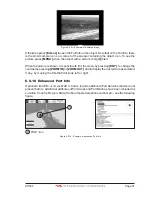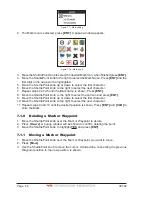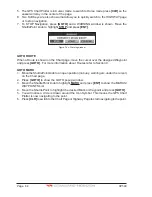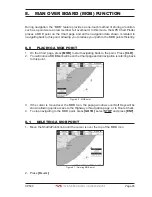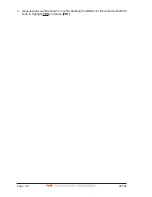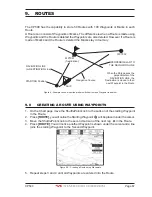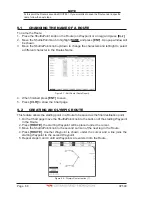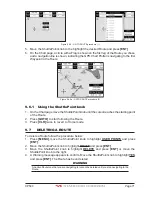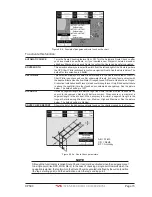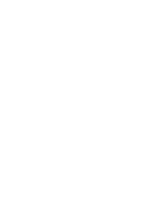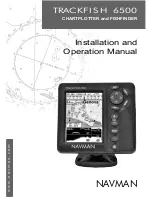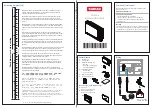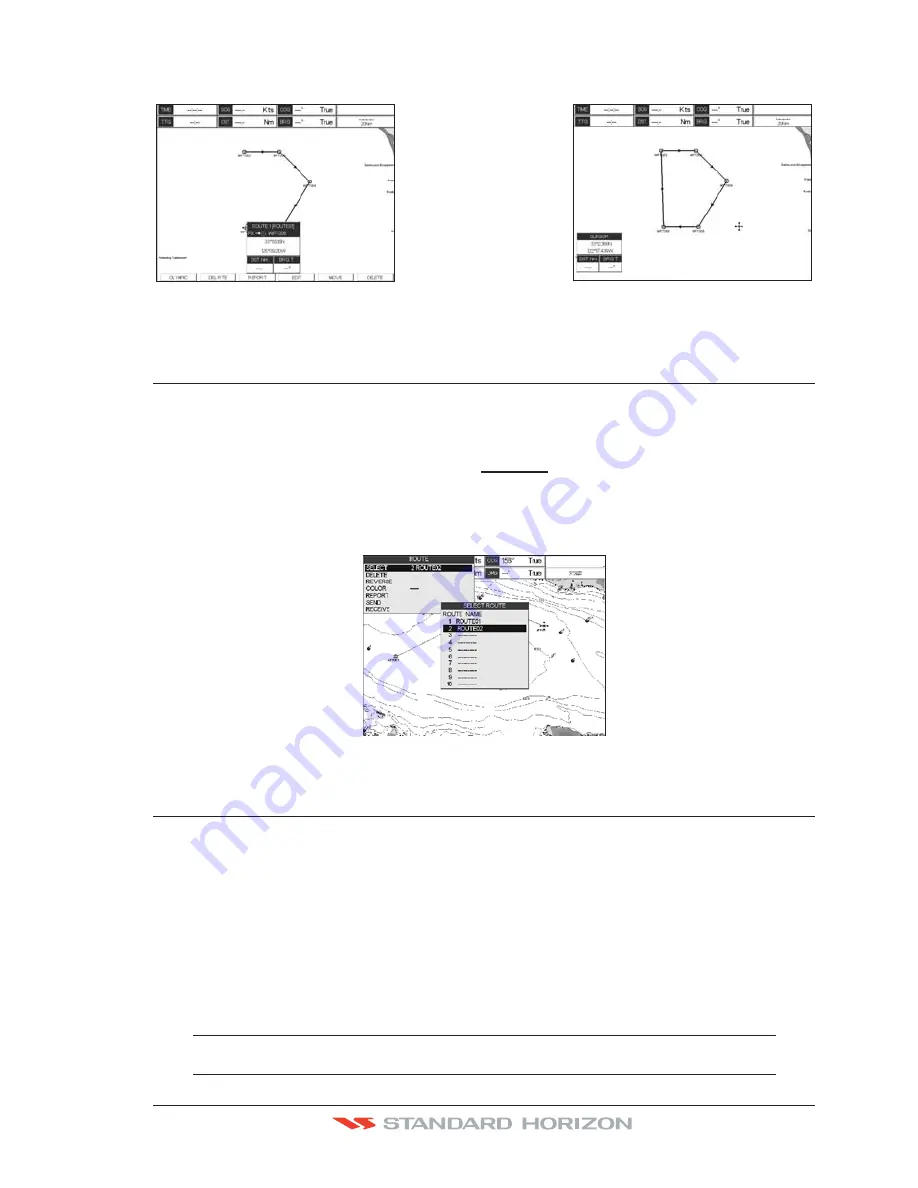
CP590
Page 69
6. Then move the ShuttlePoint knob to the last Waypoint.
7. Press
[O
LYMPIC
]
. A line joins the starting Waypoint and the last Waypoint.
WAAS 3D
WAAS 3D
Figure 9.2a - Olympic Route creation (2)
9.3
MAKING ADDITIONAL ROUTES
To create another Route the GPS Chart Plotter must be told that you want to create a
second Route.
1. Move the ShuttlePoint knob to the existing Route and then press
[E
DIT
]
.
2. Move the ShuttlePoint knob to highlight
SELECT
and press
[ENT]
.
3. Move the ShuttlePoint knob to an open Route number: example, Route 2. Press
[ENT]
.
4. Press
[CLR]
.
5. To create the new Route, follow now the steps in the previous section “Creating a Route
using Waypoints”.
W
AAS 3D
Figure 9.3 - Create additional Route
9.4
CREATING A ROUTE USING MARKS ON THE CHART PAGE
To create a Route containing Marks you first must create the Marks and show them on the
Chart page.
1. Move the ShuttlePoint knob over the top of a Mark that you wish to be the starting point
in the Route and press
[ROUTE]
.
2. Next move the ShuttlePoint knob until the cursor is over the Mark that you want to be
the next leg in the Route.
3. Press
[ROUTE]
. You will notice a bearing line joins the first and second Mark which
means these Marks are selected into the Route.
4. Repeat steps 3 and 4 until all Marks are entered into the Route.
NOTE
At this point the Route is saved as ROUTE01. If you would like to save the Route under a specific
name follow the steps on the previous Par. 9.1.
Summary of Contents for CP590
Page 1: ......
Page 2: ...CP590 12 WAAS GPS Chart Plotter Owner s Manual GPS Chart Plotters ...
Page 5: ...Page 6 CP590 ...
Page 33: ...Page 34 CP590 ...
Page 43: ...Page 44 CP590 ...
Page 47: ...Page 48 CP590 ...
Page 57: ...Page 58 CP590 ...
Page 73: ...Page 74 CP590 ...
Page 77: ...Page 78 CP590 ...
Page 103: ...Page 104 CP590 ...
Page 117: ...Page 118 CP590 ...
Page 123: ...Page 124 CP590 ...
Page 127: ...Page 128 CP590 ...
Page 134: ......