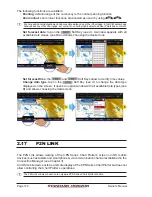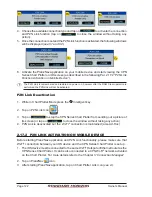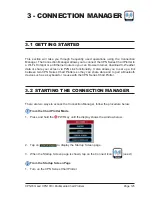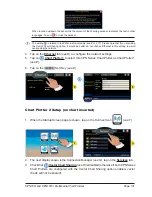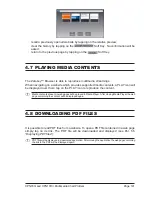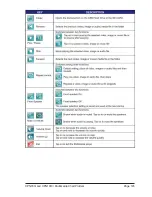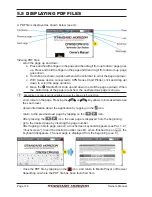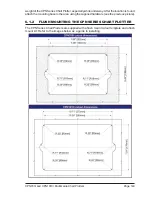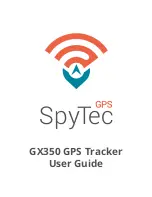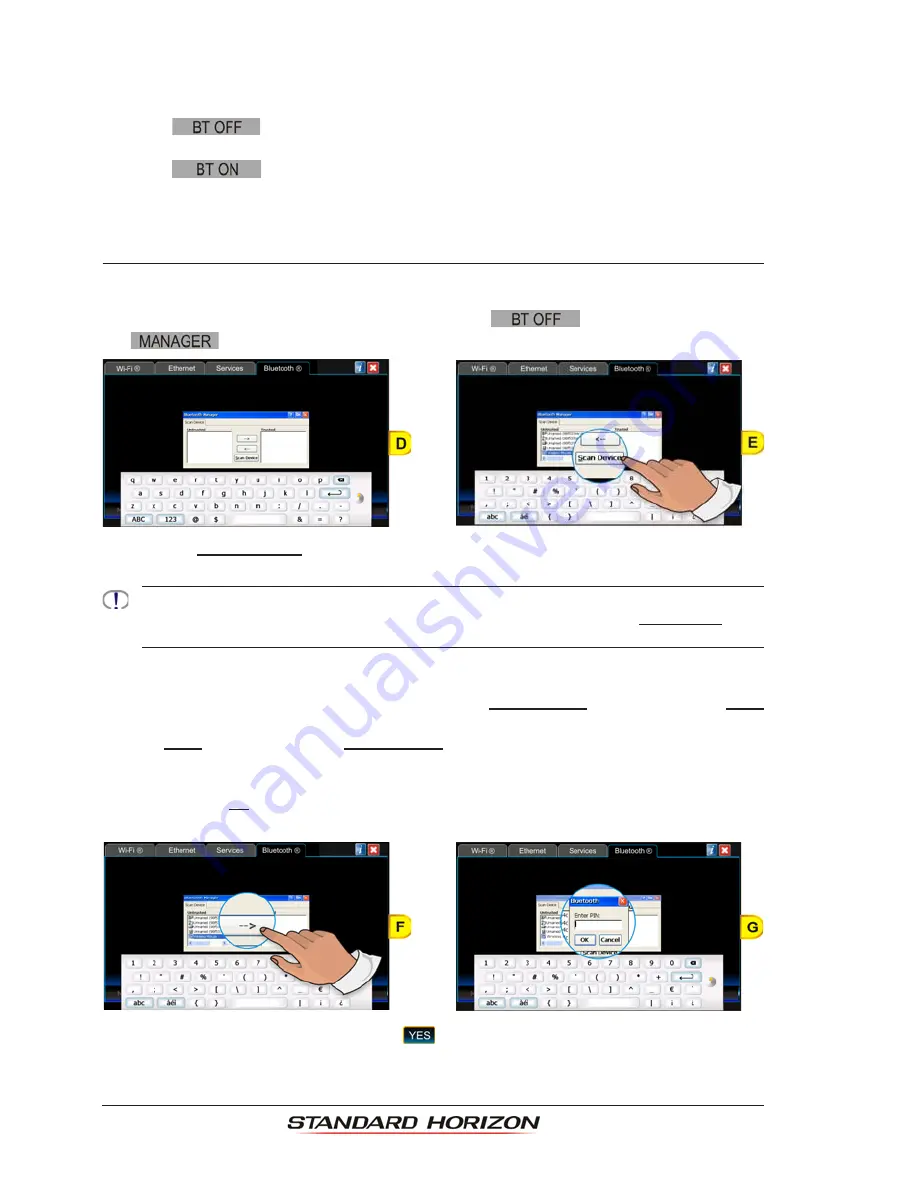
Page 134
Owner’s Manual
3. The Soft Key displayed at the bottom right corner of the screen
(see C)
switches the
Bluetooth
®
wireless device OFF or ON. The Soft Key indicates the status of the
Bluetooth
®
wireless device after pressing the Soft Key:
·
if
is displayed, pressing the Soft Key will turn the
Bluetooth
®
wireless
device OFF.
·
if
is displayed, pressing the Soft Key will turn the
Bluetooth
®
wireless
device ON.
3.6.2
PAIRING
Bluetooth
®
DEVICE
To pair a wireless mouse and/or keyboard follow the procedure below:
1. When the
Bluetooth
®
wireless device is on (
is shown), tap on the
Soft Key to open the Manager window for
Bluetooth
®
(see D)
:
2. Tap on
Scan Device
button shown on the bottom of the Manager window for
Bluetooth
®
(see E)
.
Depending on the screen size, the Manager window for
Bluetooth
® might be partially covered by the
touchscreen keyboard. Please drag the Manager window for
Bluetooth
® up until
Scan Device
button
is visible.
All available
Bluetooth
®
wireless devices in your proximity will appear in the Untrusted
list
(see E:
left side of the Manager window for
Bluetooth
®
)
.
While scanning
Bluetooth
®
wireless devices, the
Scan Device
button changes to
Stop
button, allowing you to stop the searching process.
The
Stop
button changes to
Scan Device
button again when the scanning process is
completed.
3. In the Untrusted list tap on your device (mouse or keyboard).
Then tap on
-->
button
(see F)
to pair your device.
A message appears, prompting you to authenticate your device.
4. To authenticate your device, tap on
. When prompted, by using the touchscreen
keyboard enter the PIN number (please refer to the documentation for the
Bluetooth
®
Summary of Contents for CPN1010i
Page 1: ......
Page 144: ...CPN700i and CPN1010i Multimedia Chart Plotters Page 145 ...
Page 156: ...CPN700i and CPN1010i Multimedia Chart Plotters Page 157 ...
Page 159: ...Page 160 Owner s Manual ...
Page 163: ...Page 164 Owner s Manual 7 1 7 OPTIONAL FF525 BLACK BOX FISH FINDER ...
Page 188: ......