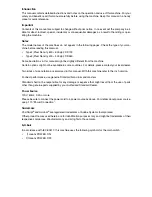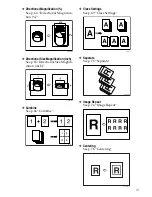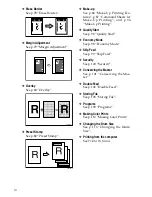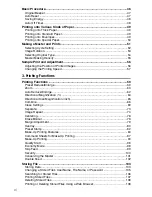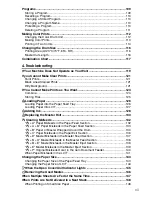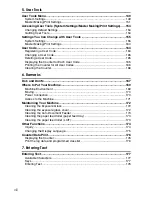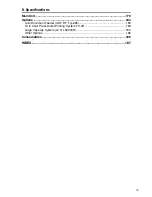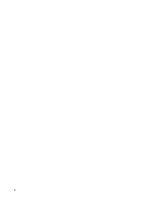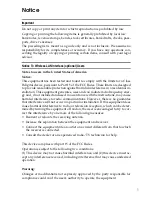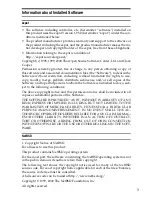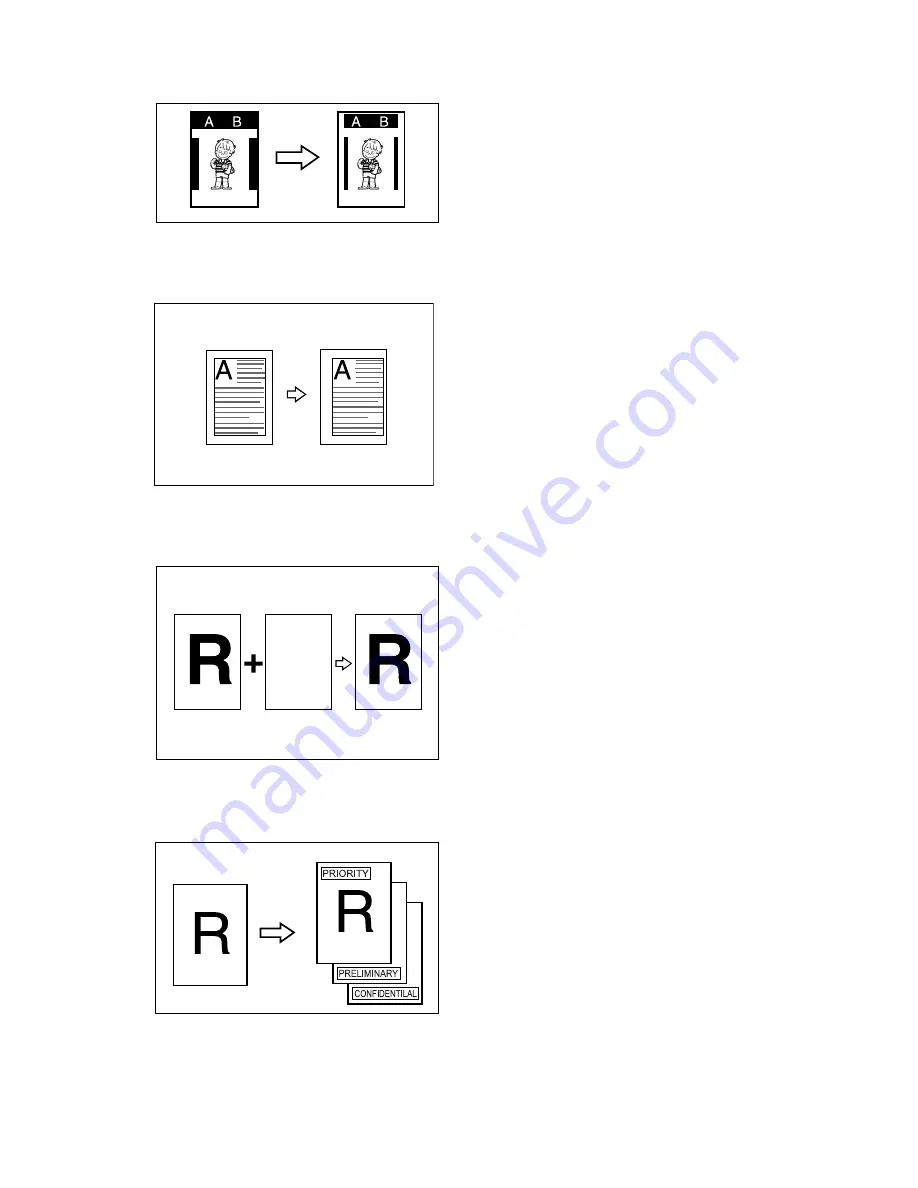
iv
❖
Erase Border
See p.78 “Erase Border”.
❖
Margin Adjustment
See p.79 “Margin Adjustment”.
❖
Overlay
See p.80 “Overlay”.
❖
Preset Stamp
See p.82 “Preset Stamp”.
❖
Make–up
See p.84 “Make-Up Printing Fea-
tures”, p.87 “Command Sheets for
Make-Up Printing”, and p.94
“Make-Up Printing”.
❖
Quality Start
See p.98 “Quality Start”.
❖
Economy Mode
See p.98 “Economy Mode”.
❖
Skip Feed
See p.99 “Skip Feed”.
❖
Security
See p.100 “Security”.
❖
Conserving the Master
See p.101 “Conserving the Mas-
ter”.
❖
Double Feed
See p.102 “Double Feed”.
❖
Storing File
See p.103 “Storing File”.
❖
Programs
See p.109 “Programs”.
❖
Making Color Prints
See p.112 “Making Color Prints”.
❖
Changing the Drum Size
See p.116 “Changing the Drum
Size”.
❖
Printing from the computer
See
Printer Reference
.
ACY068S
GROVER0E
ABCDE ABCDE ABCDE ABCDE ABCDE
ABCDE ABCDE ABCDE ABCDE ABCDE
ABCDE ABCDE ABCDE ABCDE ABCDE
ABCDE ABCDE ABCDE ABCDE ABCDE
ABCDE ABCDE ABCDE ABCDE ABCDE
ABCDE ABCDE ABCDE ABCDE ABCDE
ABCDE ABCDE ABCDE ABCDE ABCDE
ABCDE ABCDE ABCDE ABCDE ABCDE
ABCDE ABCDE ABCDE ABCDE ABCDE
ABCDE ABCDE ABCDE ABCDE ABCDE
ABCDE ABCDE ABCDE ABCDE ABCDE
ABCDE ABCDE ABCDE ABCDE ABCDE
ABCDE ABCDE ABCDE ABCDE ABCDE
ABCDE ABCDE ABCDE ABCDE ABCDE
ABCDE ABCDE ABCDE ABCDE ABCDE
ABCDE ABCDE ABCDE ABCDE ABCDE
ABCDE ABCDE ABCDE ABCDE ABCDE
ABCDE ABCDE ABCDE ABCDE ABCDE
ABCDE ABCDE ABCDE ABCDE ABCDE
ABCDE ABCDE ABCDE ABCDE ABCDE
ABCDE ABCDE ABCDE ABCDE ABCDE
ABCDE ABCDE ABCDE ABCDE ABCDE
ABCDE ABCDE ABCDE ABCDE ABCDE
ABCDE ABCDE ABCDE ABCDE ABCDE
ABCDE ABCDE ABCDE ABCDE ABCDE
ABCDE ABCDE ABCDE ABCDE ABCDE
ABCDE ABCDE ABCDE ABCDE ABCDE
ABCDE ABCDE ABCDE ABCDE ABCDE
ABCDE ABCDE ABCDE ABCDE ABCDE
ABCDE ABCDE ABCDE ABCDE ABCDE
ABCDE ABCDE ABCDE ABCDE ABCDE
ABCDE ABCDE ABCDE ABCDE ABCDE
ABCDE ABCDE ABCDE ABCDE ABCDE
ABCDE ABCDE ABCDE ABCDE ABCDE
ABCDE ABCDE ABCDE ABCDE ABCDE
ABCDE ABCDE ABCDE ABCDE ABCDE
ABCDE ABCDE ABCDE ABCDE ABCDE
ABCDE ABCDE ABCDE ABCDE ABCDE
ABCDE ABCDE ABCDE ABCDE ABCDE
ABCDE ABCDE ABCDE ABCDE ABCDE
ABCDE ABCDE ABCDE ABCDE ABCDE
ABCDE ABCDE ABCDE ABCDE ABCDE
ABCDE ABCDE ABCDE ABCDE ABCDE
ABCDE ABCDE ABCDE ABCDE ABCDE
GRSTAM0E
Summary of Contents for SD460
Page 2: ......
Page 13: ...x ...
Page 37: ...24 ...
Page 71: ...Basics 58 2 ...
Page 131: ...Printing Functions 118 3 ...
Page 205: ......