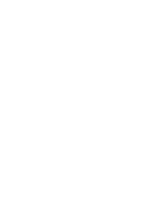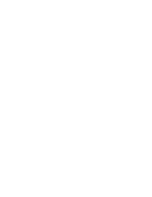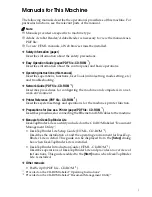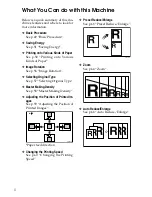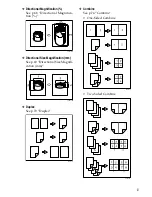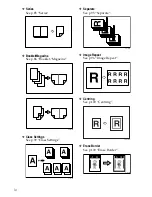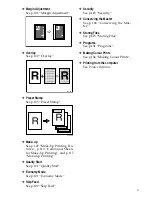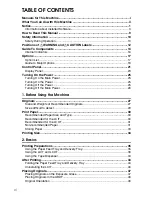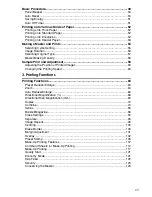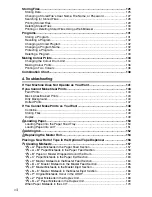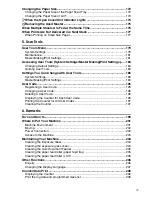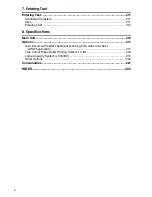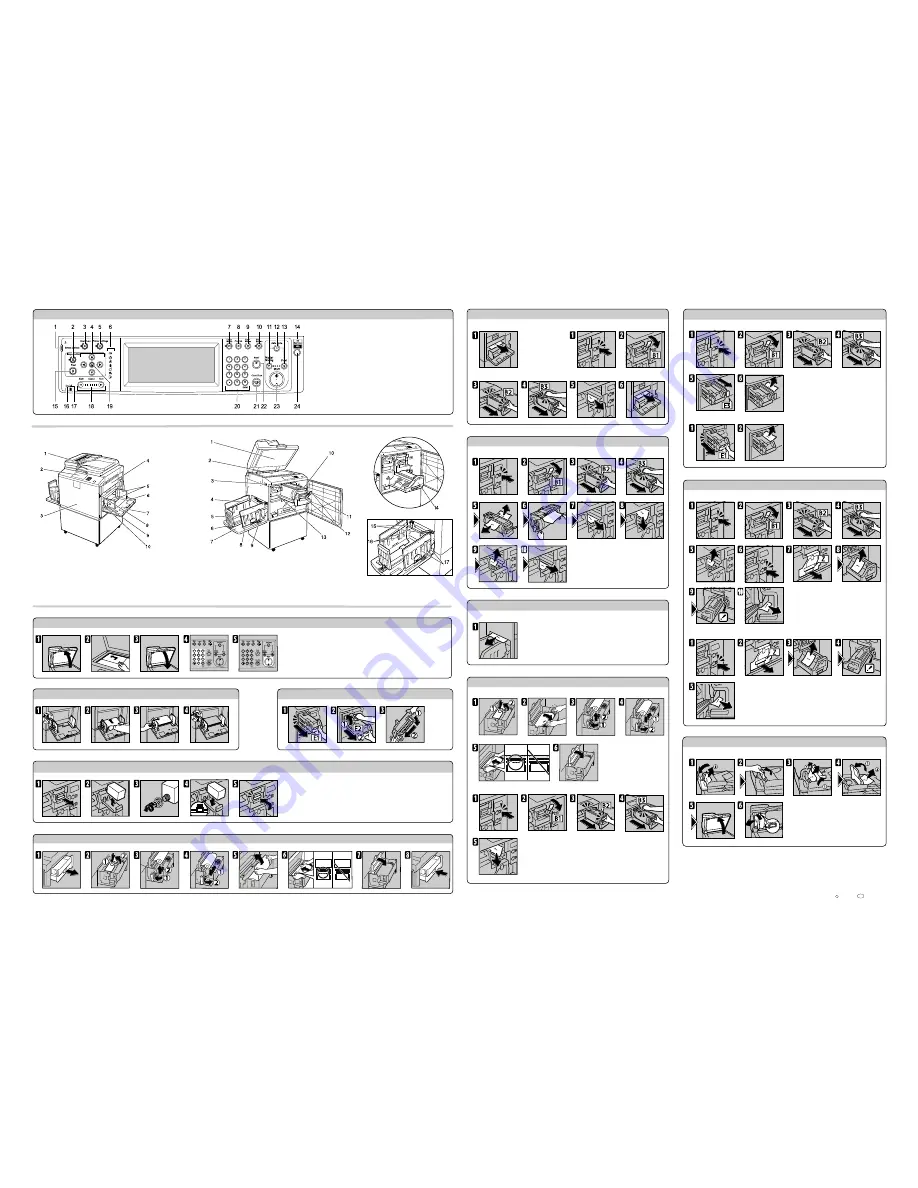
Easy Operation Guide
For details, see
Operating Instructions on the CD.
x
Clearing Misfeeds
Paper Misfeeds in the Paper Feed Section
x
Clearing Misfeeds
Paper Misfeeds in the Paper Exit Section
"
x
+ A"
"
x
+ C"
"
x
+ D"
"
x
+ B + D"
"
x
+ B + E"
"
x
+ A + B"
"
x
+ E"
"
x
+ P"
x
Clearing Misfeeds
Original Misfeeds in the ARDF
x
Clearing Misfeeds
Paper Wrapped Around the Duplex Unit
"
x
+ Z"
"
x
+ B + Z"
x
Clearing Misfeeds
Paper or Master Wrapped Around the Drum
"
x
+ B"
x
Clearing Misfeeds
Master Misfeeds in the Master Feed Section
x
Clearing Misfeeds
Master Misfeeds in the Master Eject Section
Standard Printing
j
Adding Ink
C
Replacing the Master Roll
k
Removing the Used Master
B
Loading Paper
1. ARDF(Optional)
2. Exposure glass
3. Main switch
4. Paper alignment wings
5. Paper delivery end plate
6. Paper delivery end plate knob
7. Paper delivery tray
8. Paper delivery side plates
9. Paper delivery side plate knobs
10. Drum unit
11. Drum unit lock lever B1
12. Ink holder
13. Master eject unit handle E1
14. Duplex unit
15. Trailing edge guides
16. Buffer fins
17. Chocks
1. ARDF(Optional)
2. Control panel
3. Front cover
4. Master making unit
5. Paper feed side plates
6. Paper feed tray
7. Extender
8. Paper feed tray down key
9. Paper feed side plates knob lock lever
10. Paper feed side plates knob
Guide To Components
Control Panel
1. Screen contrast knob
2.
{
Image Position
}
key
3.
{
User Tools
}
key
4. Position Setting keys
5.
{
Printer Settings
}
key
6. Indicators
7.
{
Check Modes
}
key
8.
{
Program
}
ke y
9.
{
Clear Modes
}
key
10.
{
Hold Data-in
}
key
11.
{
Master Making
}
mode select key
12.
{
Auto Cycle
}
key
13.
{
}
mode select key
14. Main power indicator
15.
{
Proof
}
key
16. Data In indicator
17. Error indicator
18. Speed Setting keys
19.
{
Initial Position
}
key
20. Number keys
21.
{
Clear/Stop
}
key
22.
{
Proof
}
key
23.
{
Start
}
key
24. Operation switch
EN USA C269-0796
Copyright c 2007
Summary of Contents for SD462
Page 2: ......
Page 4: ......
Page 28: ...13 AUX167S ...
Page 42: ...THIS PAGE LEFT BLANK INTENTIONALLY ...
Page 78: ...Basics 62 2 ...
Page 156: ...Printing Functions 140 3 ...
Page 194: ...Troubleshooting 178 4 ...
Page 214: ...User Tools 198 5 ...
Page 226: ...Remarks 210 6 ...
Page 242: ...226 EN USA C269 0756 ...
Page 244: ...Operating Instructions Type for 3585DNP2 CP6340D LDD350d DX 4640PD EN USA C269 0756 ...
Page 250: ...iv ...
Page 254: ...Printer Functions Available over a Network 4 1 ...
Page 256: ...Connecting the Network Cable to the Network 6 2 ...
Page 264: ...Setting Up the Machine on a Network 14 3 ...
Page 270: ...Windows Configuration 20 4 ...
Page 371: ...Copyright 2005 ...
Page 372: ...Network Guide GB GB EN USA C269 0780 ...
Page 378: ...iv ...
Page 380: ...2 ...
Page 388: ...Getting Started 10 1 ...
Page 428: ...Preparing to Print 50 2 ...
Page 466: ...Troubleshooting 88 5 ...
Page 483: ...Copyright 2006 ...
Page 484: ...Operating Instructions Printer Reference GB GB EN USA C269 0760 ...
Page 490: ...2 ...
Page 540: ...PostScript3 printer driver Setting Up for Printing 52 1 ...
Page 556: ...THIS PAGE LEFT BLANK INTENTIONALLY ...
Page 557: ...Copyright 2007 ...