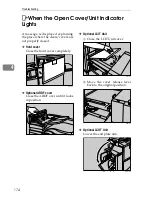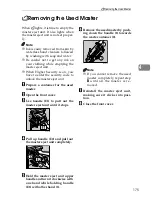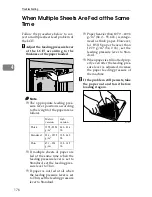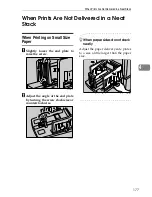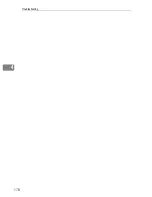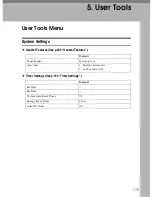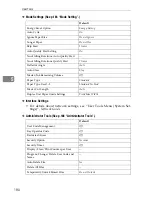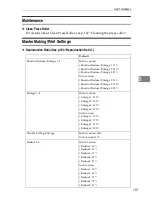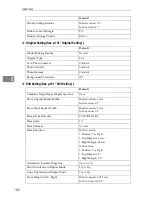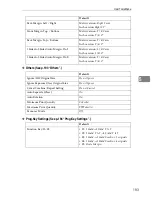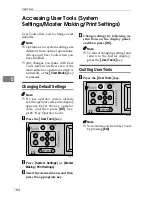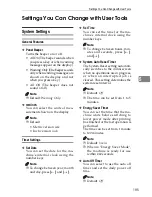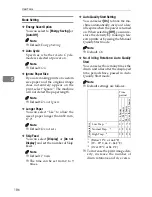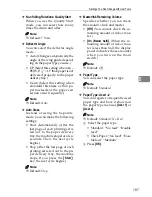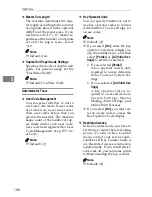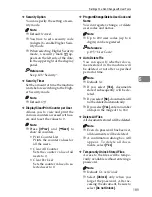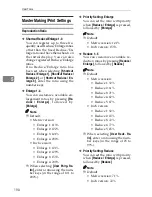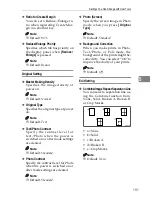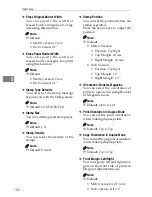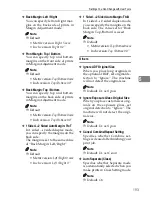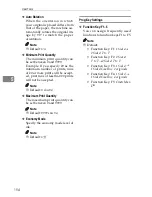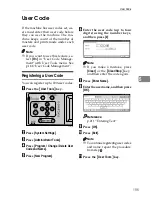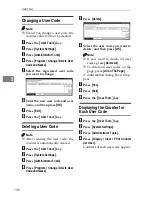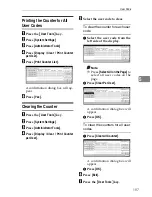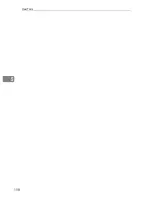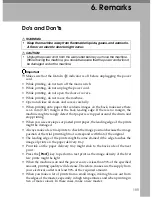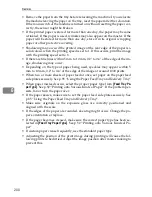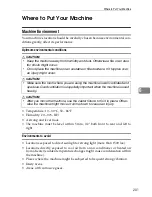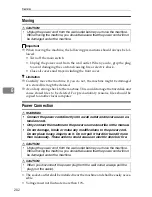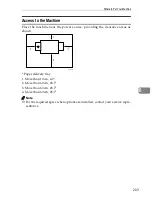User Tools
188
5
❖
Master Cut Length
The machine determines the mas-
ter length according to the number
of originals placed in the optional
ARDF and the paper sizes. If you
wish to use A3, 11"
×
17" master re-
gardless of the number of originals
set and the paper sizes, select
“A3”.
Note
❒
Default:
Auto
❖
Duplex Unit Paper Guide Settings
Specifies the mode of duplex unit
guide. For general usage, set the
"Fixed Max Width".
Note
❒
Default:
Fixed Max Width
Administrator Tools
❖
User Code Management
You can select whether or not to
use User Code mode. If user codes
are turned on, users must enter
their user codes before they can
operate the machine. The machine
keeps count of the number of cop-
ies made under each user code.
User code must registered for User
Code Management. See p.195 “Us-
er Code”.
Note
❒
Default:
Off
❖
Key Operator Code
You can specify whether or not to
use key operator codes to control
Administrator Tools settings for
access codes.
Note
❒
Default:
Off
❒
If you select
[
On
]
, enter the key
operator code (max.4 digits) us-
ing the number keys, and then
select
[
Partial
]
or
[
All Initial Set-
tings
]
to set the access limit.
• If you selected
[
Partial
]
A key operator code is only
required to access Adminis-
trator Tools for System Set-
tings.
• If you selected
[
All Initial Set-
tings
]
A key operator code is re-
quired to access all items in
Sy ste m Settin gs, Master
Making/Print Settings, and
Online Print Features.
❒
If you select
[
On
]
, you must en-
ter an access code to access the
Key Operator Code display.
❖
Restricted Access
In Key Counter mode, you have to
set the key counter before making
prints. (To turn on Key Counter
mode, contact your service repre-
sentative.) If Key Counter mode is
on, Restricted Access is turned on
automatically. If you turn Restrict-
ed Access off, you can make prints
without inserting the key counter.
Note
❒
Default:
Off
Summary of Contents for SD462
Page 2: ......
Page 4: ......
Page 28: ...13 AUX167S ...
Page 42: ...THIS PAGE LEFT BLANK INTENTIONALLY ...
Page 78: ...Basics 62 2 ...
Page 156: ...Printing Functions 140 3 ...
Page 194: ...Troubleshooting 178 4 ...
Page 214: ...User Tools 198 5 ...
Page 226: ...Remarks 210 6 ...
Page 242: ...226 EN USA C269 0756 ...
Page 244: ...Operating Instructions Type for 3585DNP2 CP6340D LDD350d DX 4640PD EN USA C269 0756 ...
Page 250: ...iv ...
Page 254: ...Printer Functions Available over a Network 4 1 ...
Page 256: ...Connecting the Network Cable to the Network 6 2 ...
Page 264: ...Setting Up the Machine on a Network 14 3 ...
Page 270: ...Windows Configuration 20 4 ...
Page 371: ...Copyright 2005 ...
Page 372: ...Network Guide GB GB EN USA C269 0780 ...
Page 378: ...iv ...
Page 380: ...2 ...
Page 388: ...Getting Started 10 1 ...
Page 428: ...Preparing to Print 50 2 ...
Page 466: ...Troubleshooting 88 5 ...
Page 483: ...Copyright 2006 ...
Page 484: ...Operating Instructions Printer Reference GB GB EN USA C269 0760 ...
Page 490: ...2 ...
Page 540: ...PostScript3 printer driver Setting Up for Printing 52 1 ...
Page 556: ...THIS PAGE LEFT BLANK INTENTIONALLY ...
Page 557: ...Copyright 2007 ...