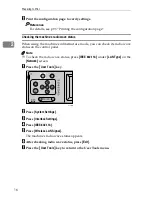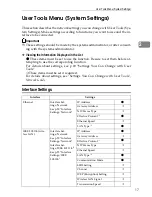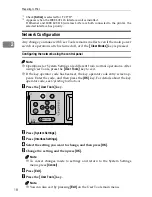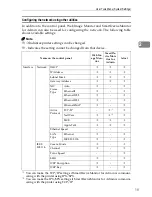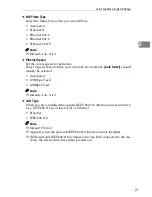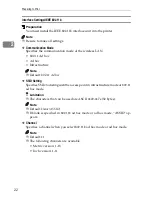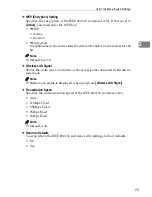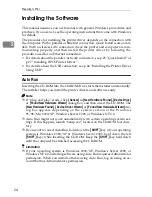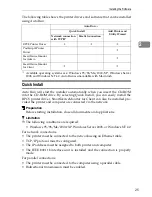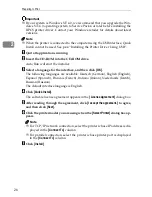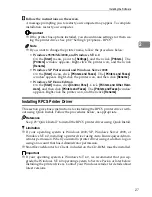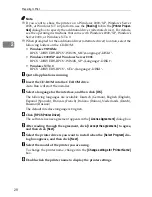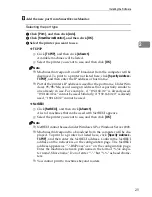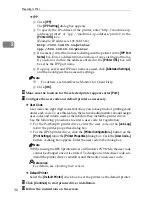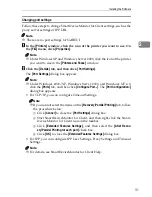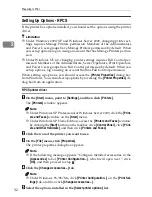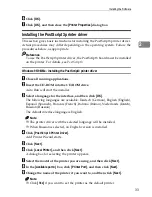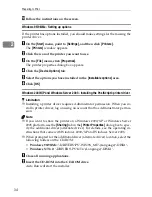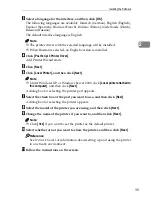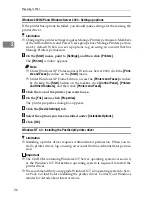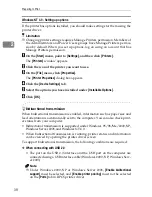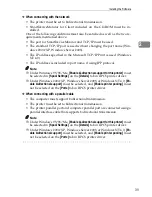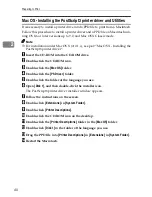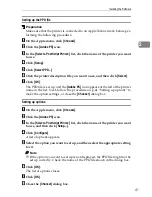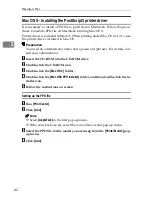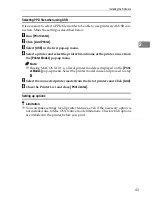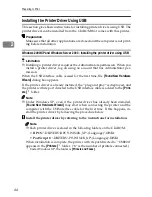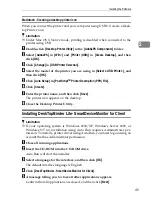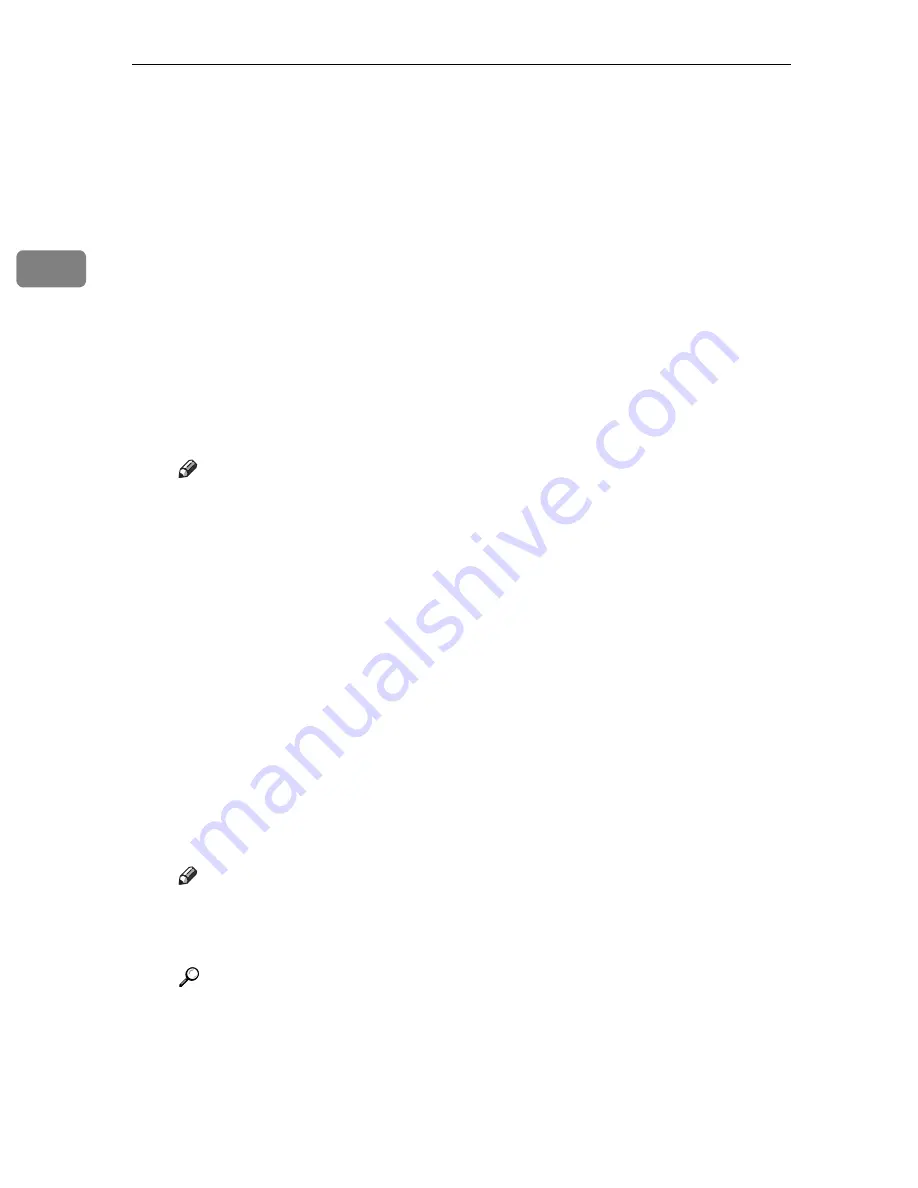
Preparing to Print
30
2
❖
IPP
A
Click
[
IPP
]
.
The
[
IPP Setting
]
dialog box appears.
B
To specify the IP address of the printer, enter "http://machine's-ip-
address/printer" or "ipp://machine's-ip-address/printer" in the
[
Printer URL
]
box.
(Example: IP address is 192.168.15.16)
http://192.168.15.16/printer
ipp://192.168.15.16/printer
C
If necessary, enter the names to distinguish the printer in the
[
IPP Port
Name
]
box. Enter a different name to those of any existing port name.
If you do not do this, the address entered in the
[
Printer URL
]
box will
be set as the IPP port name.
D
If a proxy server and IPP user name are used, click
[
&Detailed Settings
]
,
and then configure the necessary settings.
Note
❒
For details, see SmartDeviceMonitor for Client Help.
E
Click
[
OK
]
.
J
Make sure the location for the selected printer appears after
[
Port:
]
.
K
Configure the user code and default printer as necessary.
❖
User Code
User codes are eight digit codes that allow you to keep track of printing done
under each code. To use this feature, the network administrator should assign
user codes and inform users of them before they install the printer driver.
Use the following procedures to enter a user code for registration:
• For the PostScript3 printer driver, enter the user code on the
[
Job Log
]
tab in the printer properties dialog box.
• For the RPCS printer driver, click the
[
Printer Configuration...
]
button on the
[
Print Settings
]
tab in the
[
Printer Properties
]
dialog box. Click the
[
User Code...
]
button. A dialog box appears. Enter the user code in the dialog box.
Note
❒
When using the RPCS printer driver on Windows 95/98/Me, the user code
cannot be changed once it is entered. To change an entered user code, un-
install the printer driver, reinstall it, and then enter a new user code.
Reference
For details, see
Operating Instructions
.
❖
Default Printer
Select the
[
Default Printer
]
check box to set the printer as the default printer.
L
Click
[
Continue
]
to start printer driver installation.
M
Follow the instructions on the screen.
Summary of Contents for SD462
Page 2: ......
Page 4: ......
Page 28: ...13 AUX167S ...
Page 42: ...THIS PAGE LEFT BLANK INTENTIONALLY ...
Page 78: ...Basics 62 2 ...
Page 156: ...Printing Functions 140 3 ...
Page 194: ...Troubleshooting 178 4 ...
Page 214: ...User Tools 198 5 ...
Page 226: ...Remarks 210 6 ...
Page 242: ...226 EN USA C269 0756 ...
Page 244: ...Operating Instructions Type for 3585DNP2 CP6340D LDD350d DX 4640PD EN USA C269 0756 ...
Page 250: ...iv ...
Page 254: ...Printer Functions Available over a Network 4 1 ...
Page 256: ...Connecting the Network Cable to the Network 6 2 ...
Page 264: ...Setting Up the Machine on a Network 14 3 ...
Page 270: ...Windows Configuration 20 4 ...
Page 371: ...Copyright 2005 ...
Page 372: ...Network Guide GB GB EN USA C269 0780 ...
Page 378: ...iv ...
Page 380: ...2 ...
Page 388: ...Getting Started 10 1 ...
Page 428: ...Preparing to Print 50 2 ...
Page 466: ...Troubleshooting 88 5 ...
Page 483: ...Copyright 2006 ...
Page 484: ...Operating Instructions Printer Reference GB GB EN USA C269 0760 ...
Page 490: ...2 ...
Page 540: ...PostScript3 printer driver Setting Up for Printing 52 1 ...
Page 556: ...THIS PAGE LEFT BLANK INTENTIONALLY ...
Page 557: ...Copyright 2007 ...