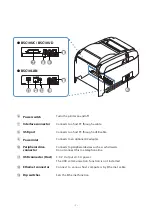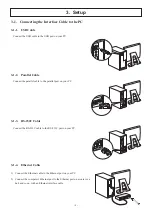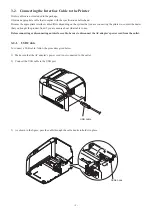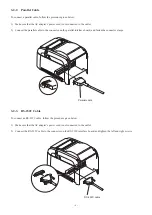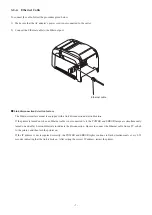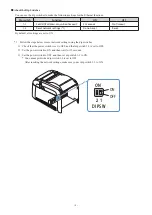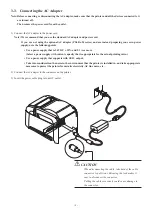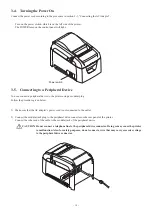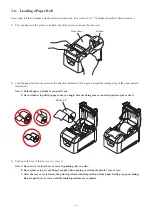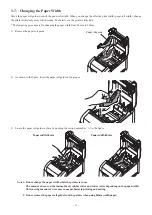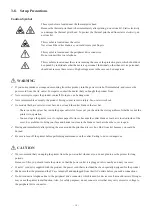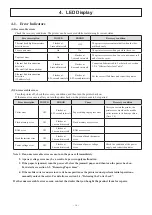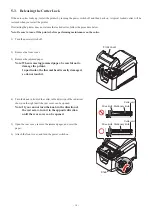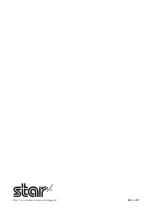- 17 -
5.
Preventing and Removing Paper Jams
5-1. Preventing Paper Jams
When you set the paper roll into the printer, do not pull out the end of the paper at an angle.
Do not touch the paper roll when the printer is printing or feeding paper or before the cut operation has finished completely.
Holding or pulling the paper while it is being fed may cause paper jams, improper cutting, or improper line breaks.
Note:
Do not remove the paper while it is being cut. This can cause a paper jam.
5-2. Removing Paper Jams
If a paper jam occurs, remove the paper according to the procedure given below.
1) Turn the power switch off.
2) Open the rear cover.
Note 1: If you cannot open the rear cover, see section 5-3, “Releasing the
Cutter Lock”.
3) Remove the jammed paper.
Note 1: Because the thermal head is hot immediately after printing, do not
touch it.
2: Do not pull on the paper with the rear cover closed. Doing so may cause
damage to or deformation of parts such as the thermal head and the
rubber roller.
4) Load the paper roll straight, and gently close the rear cover.
Note 1: Load the paper roll straight.
If you close the rear cover with the paper roll skewed, paper jams may occur.
2: Push on both sides of the rear cover to close it securely.
Pushing the center section of the cover may cause only one side of the cover to be closed completely.
If the rear cover is not closed completely, the printer may not print.
5) Turn the power switch on.
Make sure that the ERROR lamp is not lit.
Note: When the ERROR lamp is lit, the printer will not accept any commands. Be sure to close the rear cover
completely.
CAUTION
To avoid paper jams and other problems, feed the paper at least 1 mm (8 dot lines) before printing.
If you want to use the cutter, to avoid paper jams and other problems, we recommend a margin of at least 5 mm
from the end of the printed area to the cutting position.
Thermal head