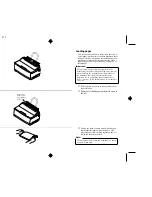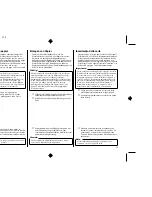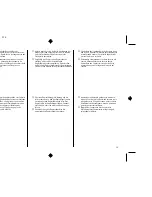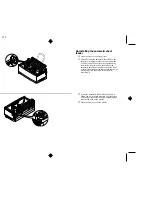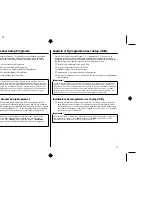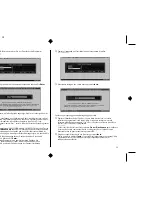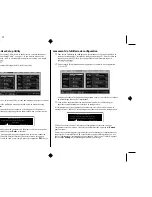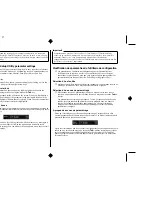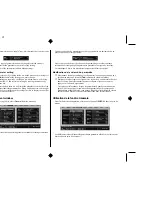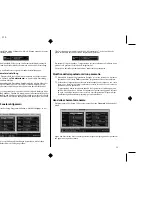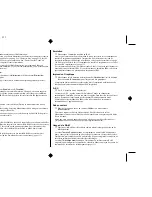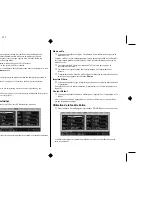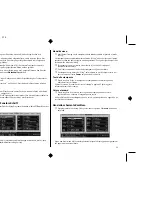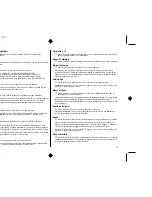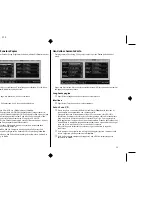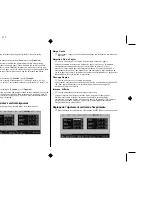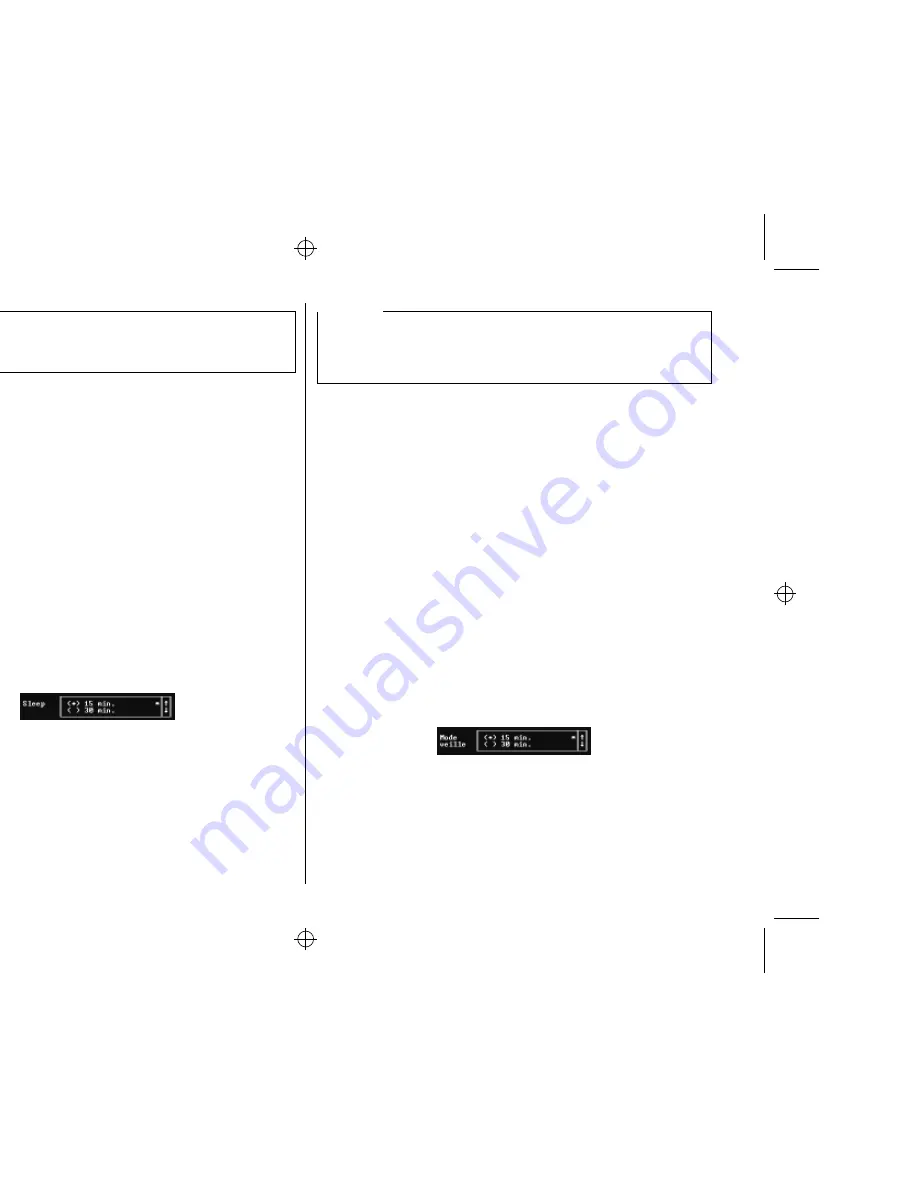
Chapter2.frame Black #7
27
Changing User Setup Utility parameter settings
Changing User Setup Utility parameter settings is quite easy, regardless of whether
you are using a mouse or the keyboard. The following are basic operations that you
can use to change parameters in the General, Font, Paper, Adjust., and Port
windows.
To select a window
❏
Highlight the name of the window you want to display by clicking on it in the
menu bar, or by using the left and right arrow keys.
To select a parameter box
❏
Select the parameter box that you want by clicking inside the box with the
mouse or by moving to the box using the keyboard’s
Tab
key.
Parameters are grouped inside of boxes on the screen. When you first display a
window, the current setting of the parameter in the first (upper left) box in the
window is highlighted to indicate that it is selected. When you select a parameter
box, the parameter’s current selection is highlighted.
About parameter boxes
Note that there are two types of parameter boxes. Some have up and down arrows on
the right side, which indicates that there are more than two possible settings for these
particular parameters.
After you select such a box (by clicking inside it with the mouse or by moving to it
by pressing
Tab
), use the mouse to click on the up and down buttons to scroll
through the available settings. You can also use the up and down arrow keys to scroll
through available settings.
Important!
Your printer cannot read the settings if your computer and printer are connected
through an optional Serial-To-Parallel Interface Converter. In such a case, you can
still use the User Setup Utility to send settings to the printer, but you cannot read the
printer’s current settings.
Modification des paramètres de l’utilitaire de configuration
❏
Les paramètres de l’utilitaire de configuration peuvent être modifiés très
facilement avec la souris ou au clavier. Les opérations décrites ci-dessous
constituent les procédures de base que vous pourrez utiliser pour modifier les
paramètres dans les fenêtres Générale, Police, Papier, Réglages et Port.
Sélection d’une fenêtre
❏
Surlignez le nom de la fenêtre à afficher en cliquant sur son nom dans la barre de
menus, ou sélectionnez-la au moyen des flèches droite et gauche.
Sélection d’une zone de paramétrage
❏
Sélectionnez la zone de paramétrage requise en cliquant sur la zone avec la
souris ou en positionnant le curseur dans la zone au moyen de la touche
Tab
du
clavier.
Les paramètres sont regroupés par zones à l’écran. Lorsque vous affichez une
fenêtre, la valeur courante du paramètre dans la première zone (en haut et à
gauche) de la fenêtre est surlignée pour indiquer qu’elle est sélectionnée.
Lorsque vous sélectionnez une zone de paramétrage, la valeur courante du
paramètre est surlignée.
A propos des zones de paramétrage
Notez qu’il existe deux types de zones de paramétrage. Certaines d’entre elles
s’accompagnent de flèches haute et basse du côté droit. Ces flèches indiquent que le
paramètre peut avoir plus de deux valeurs.
Après avoir sélectionné une de ces zones (en cliquant sur la zone en question avec la
souris ou en y accédant au moyen de la touche
Tab
), utilisez la souris pour cliquer
sur les boutons haut et bas afin de faire défiler la liste de valeurs à l’écran Vous
pouvez également utiliser les flèches haute et droite pour examiner les différentes
valeurs possibles.
Important!
L’imprimante ne peut pas lire les valeurs si l’ordinateur et l’imprimante sont
connectés en réseau ou au moyen d’un convertisseur d’interface série/parallèle
optionnel. Dans ce cas, vous pouvez quand même utiliser l’utilitaire de
configuration pour envoyer les valeurs à l’imprimante, mais vous ne pouvez pas lire
les valeurs courantes de l’imprimante.