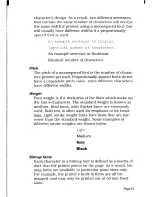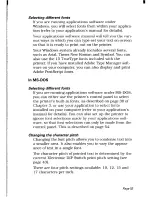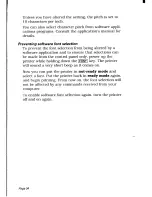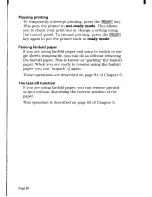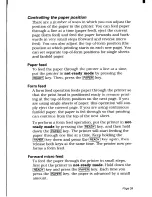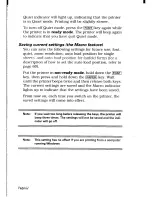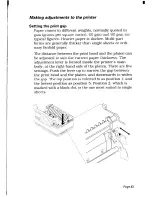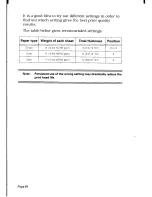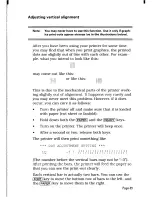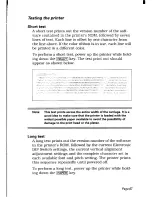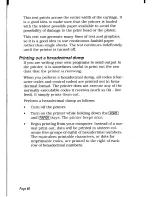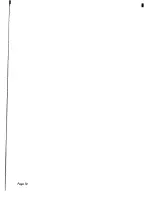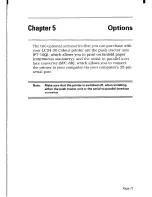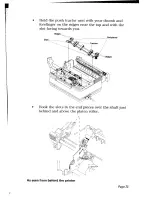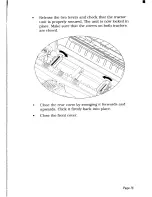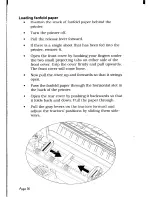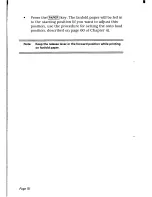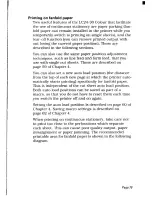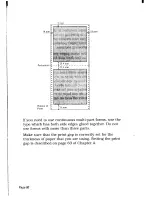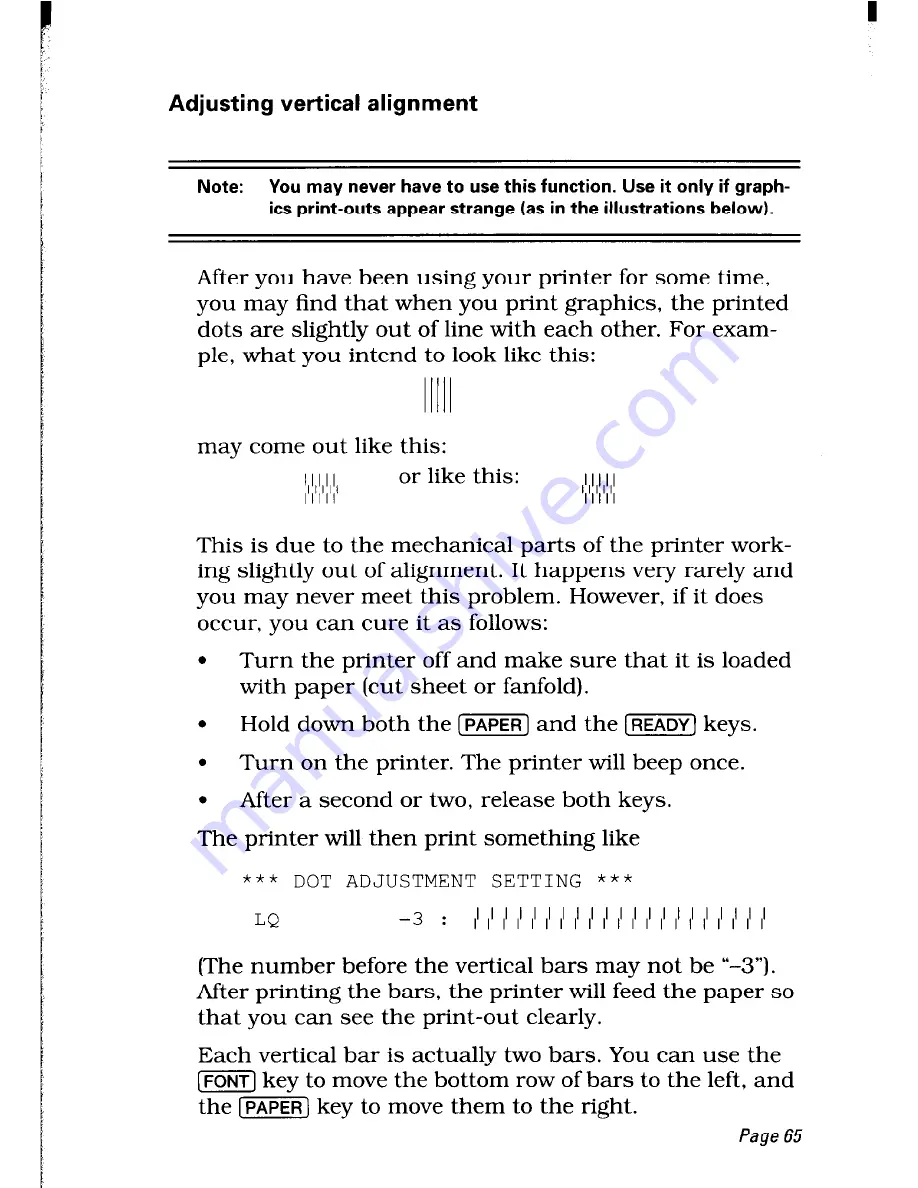Reviews:
No comments
Related manuals for LC24-30 Colour

3270
Brand: Xerox Pages: 34

870 - SuperScript B/W Laser Printer
Brand: NEC Pages: 52

SuperScript 1800
Brand: NEC Pages: 8

WorkCentre Pro 123
Brand: Xerox Pages: 4

DocuCentre SC2020
Brand: Xerox Pages: 322

DocuPrint N24
Brand: Xerox Pages: 2

Legacy 4112
Brand: Xerox Pages: 8

Phaser 4510
Brand: Xerox Pages: 80

Docutech 128
Brand: Xerox Pages: 38

WorkCentre 7132
Brand: Xerox Pages: 73

printWiFi
Brand: ImageTech Pages: 44

Imagistics 2500
Brand: Axis Pages: 16

A8 Plus
Brand: Anet Pages: 36

Screen Truepress Jet520 Series
Brand: Konica Minolta Pages: 4

C6160
Brand: Lexmark Pages: 142

CR-6 SE
Brand: Creality Pages: 24

C9200dxn
Brand: Oki Pages: 2

VERSAJET MP3200 Series
Brand: Cino Pages: 18