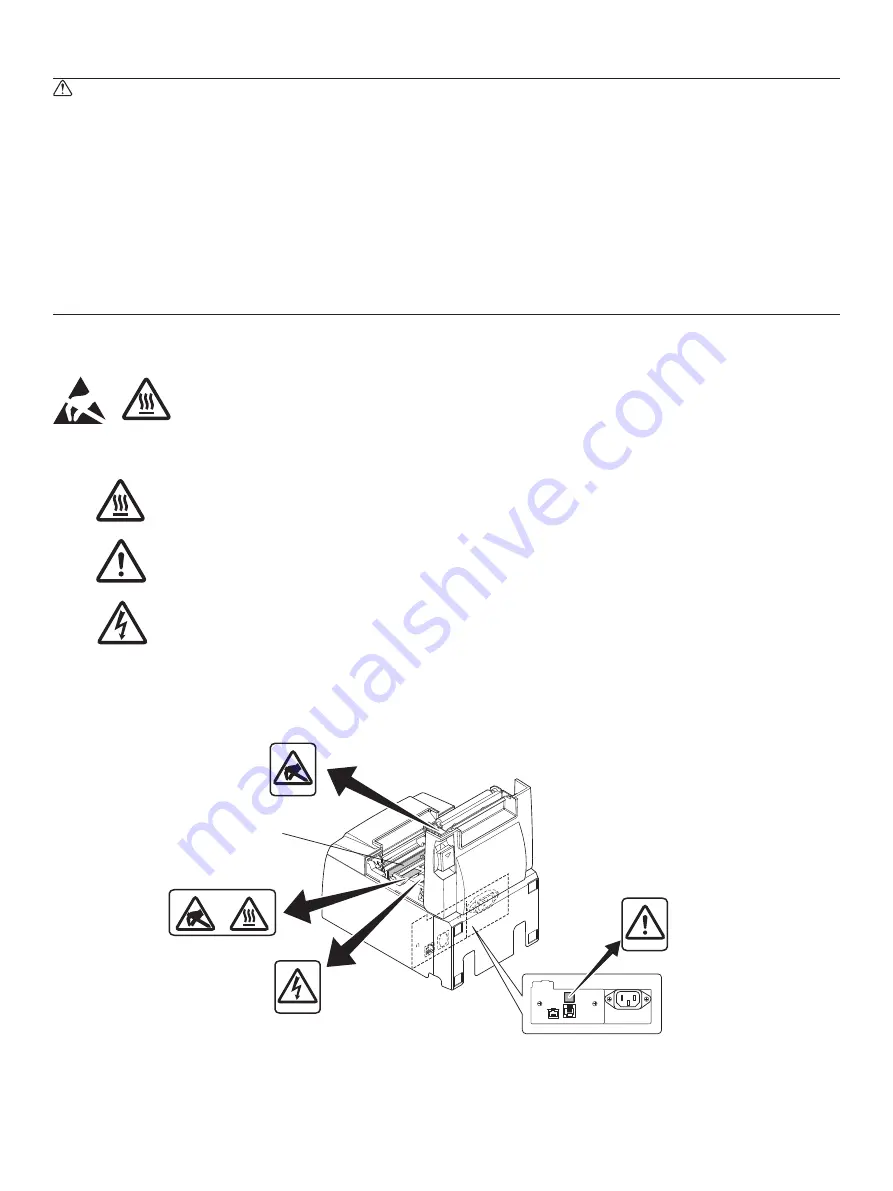
– 8 –
WARNING
1) Do not touch the cutter blade.
• There is a cutter inside the paper outlet slot. Not only should you not put your hand in
the paper outlet slot while printing is in progress, never put your hand into the outlet even
when printing is not in progress.
• The printer cover can be opened when replacing the paper. However, since the cutter blade
is on the inside of the printer cover, be careful not to place your face or hands too close to
the cutter blade.
2) During and immediately after printing, the area around the thermal head is very hot. Do
not touch it, as you could be burned.
Caution Symbol
These labels are located near the thermal print head.
Because the thermal print head is hot immediately after printing, do not
touch it. Static electricity can damage the thermal print head. To protect the
thermal print head from static electricity, do not touch it.
This symbol is placed near the cutter.
Never touch the cutter blade, as you could injure your fingers.
This symbol is placed near the peripheral drive connector.
Do not connect this to a telephone.
This symbol label or stamp is placed near the screws securing the case or
the protective plate, which should not be opened by individuals other than
service personnel. Individuals, other than service personnel, should not
remove these screws. High voltage areas in the case can be dangerous.
Thermal head
Summary of Contents for TSP100LAN
Page 1: ...TSP100LAN Hardware Manual ...












































