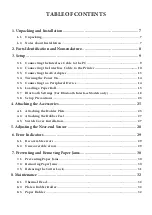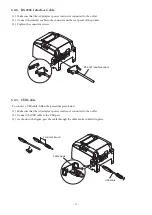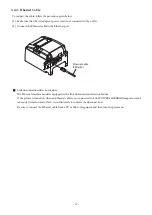-
13
-
3-3. Connecting the AC Adapter
Note: Before connecting or disconnecting the AC adapter, make sure that the printer and all the devices connected
to it are turned off.
Then remove the power cord from the outlet.
(1) Connect the AC adapter to the power cord.
(
2) Connect the AC adapter to the connector on the printer.
(3)
Insert the power cable plug into an AC outlet.
CAUTION
When disconnecting the cable, take hold of the cable
connector to pull it out. Releasing the lock makes it easy
to disconnect the connector.
Pulling the cable excessively could cause damage to the
connec
tor.
Note: We recommend that you use the standard AC adapter and power cord.
If you are not using the optional AC adapter (PS60A-24B1 series) and are instead preparing your own power
supply, note the following points.
• Use a power supply that is 24 VDC ± 10% and 2.1 A or more.
(Select a power supply with current capacity that is appropriate for the actual printing ratio.)
• Use a power supply that supports with SELV output or LPS (Limited Power Source).
• Take into consideration the noise in the environment that the printer is installed in, and take appropri-
ate measures to protect the printer from static electricity, AC line noise, etc.