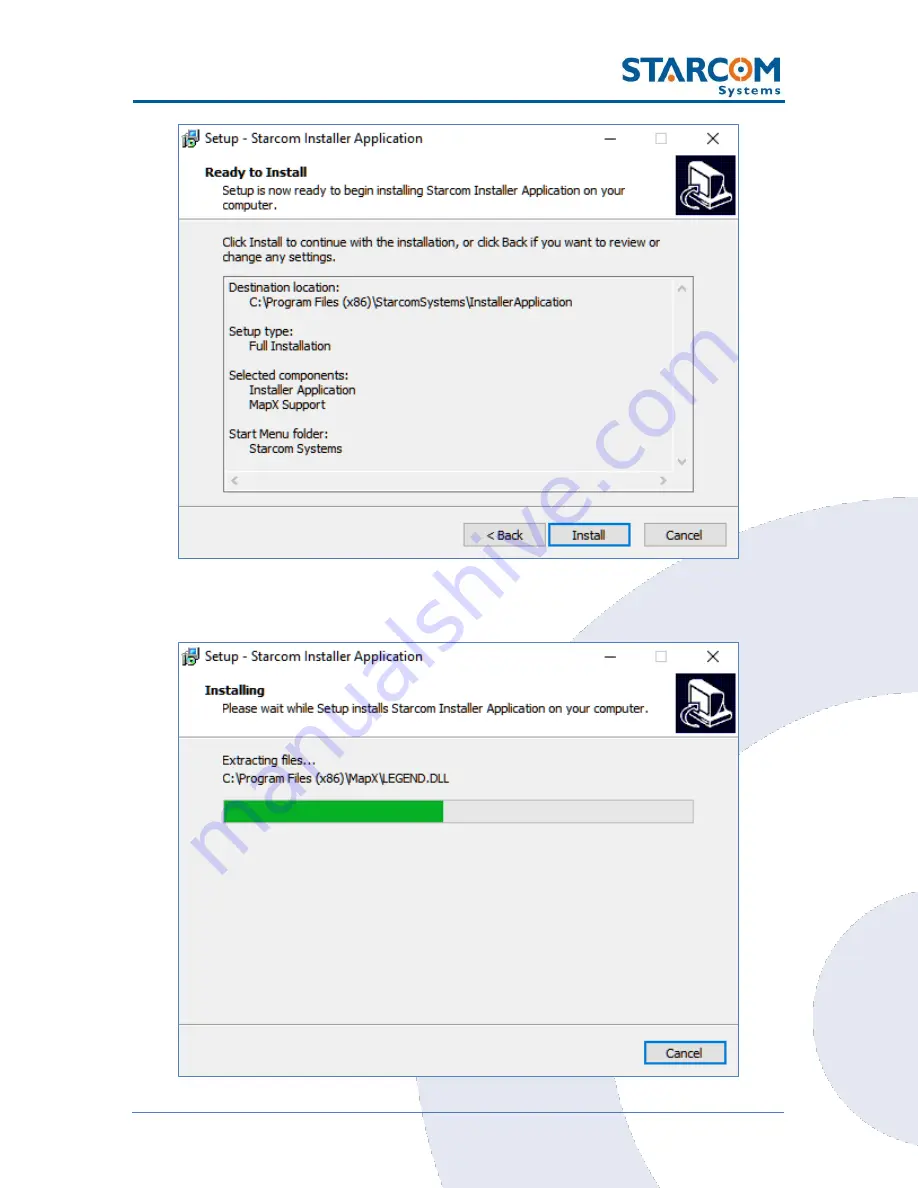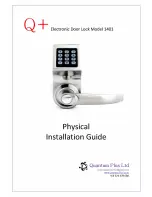Summary of Contents for WATCHLOCK CUBE
Page 1: ...WATCHLOCK CUBE User Guide Version 1 0 ...
Page 10: ...10 WatchLock Cube User Guide Click Run anyway The Select Destination Location window appears ...
Page 11: ...11 WatchLock Cube User Guide Click Next The Select Components window appears ...
Page 19: ...19 WatchLock Cube User Guide Remove the rubber cover from the device ...
Page 20: ...20 WatchLock Cube User Guide Pull the plastic cover to remove it from the device ...
Page 30: ...30 WatchLock Cube User Guide ...
Page 50: ...50 WatchLock Cube User Guide ...
Page 53: ...53 WatchLock Cube User Guide Carefully slide the battery holder back in its place ...
Page 56: ...56 WatchLock Cube User Guide Slide the plastic cover back onto the device ...
Page 58: ...58 WatchLock Cube User Guide The device is now ready for installation ...
Page 67: ...67 WatchLock Cube User Guide ...
Page 88: ...88 WatchLock Cube User Guide ...