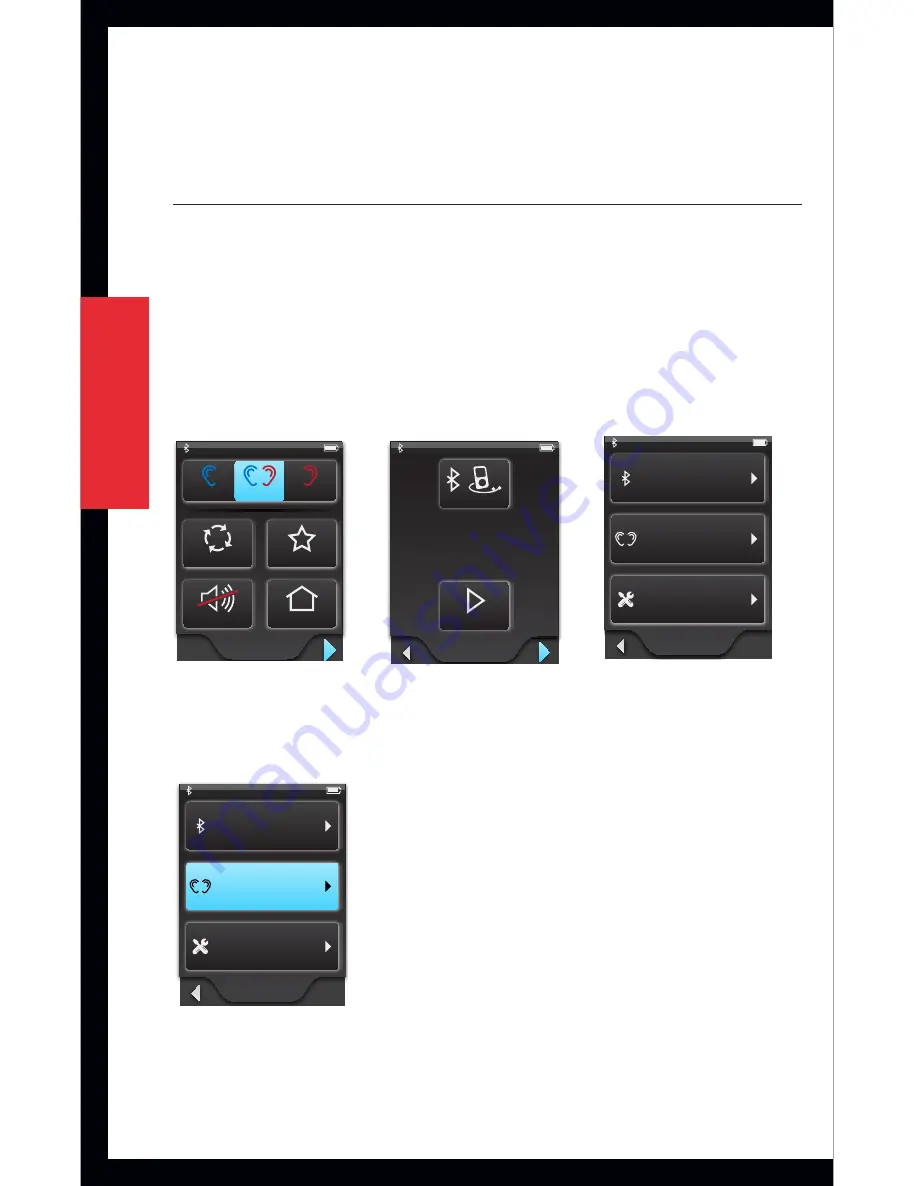
14
Getting
started
/
setup
Getting Started / Setup
Syncing Hearing Devices with SurfLink Mobile
To use SurfLink Mobile with your wireless hearing
devices, you must first sync the hearing devices with
SurfLink Mobile:
1. Navigate to the
Settings screen
using the navigation
arrows at the bottom of the touch screen display.
Basic
Remote Screen
Intermediate
Advanced
Pressed
Remote
Labels On
Remote
Remote
Remote
Remote
Remote
Remote
Remote
Volume Graphic “Pressed” State
Graphic appears WHITE DURING
each button press
Volume Graphic “Released” State
Graphic appears BLUE for 1/2 (?) second
AFTER each button press
Remote
Home
Favorite
Mute
Memory
Left
Binaural
Right
Left
Left
Binaural
Binaural
Right
Right
Memory
Mute
Favorite
Home
Memory
Mute
Favorite
Home
Streaming
Streaming
Pressed
Directional Mic. Graphic
Dir. Mic.
Omni Mic.
USB
Cell Phone
Landline
MP3 Player
Computer
Television
Stereo
Automobile
Other
Normal
Labels On
Streaming
Volume Graphic
Point device toward
sound source
Streaming
Streaming
iPod
Start
Streaming
iPod
Start
Streaming
iPod
Start
Focus
Focus
Surround
Surround
Wired
Wired
Mobile
Mobile
Phone
Phone
iPod
iPod
Laptop
Laptop
Computer
Computer
Stereo
Stereo
Car
Car
Other
Other
Start
Stop
Start
Start
Streaming
iPod
Start
Stop
Stop
Streaming Screen
iPod
Normal
Pressed
Settings
Tools
Hearing Devices
Bluetooth
Tools
Screens
Language
Brightness
Normal
Pressed
Settings
Tools
Hearing Devices
Bluetooth
Tools
Screens
Language
Brightness
Brightness
Okay
Cancel
Brightness
Settings
Tools
Hearing Devices
Bluetooth
Tools
Screens
Language
Brightness
Language
English
Bulgarian
Danish
Language
Yes
Cancel
Set language
to English?
Settings
Tools
Hearing Devices
Bluetooth
Tools
Screens
Language
Brightness
Screens
Screens
Set Default Screen
Show/Hide Streaming
Voice Pickup Options
Remote Options
Screens
Screen Defaults
Show/Hide Streaming
Voice Pickup Options
Remote Options
Screens
Screen Defaults
Show/Hide Streaming
Voice Pickup Options
Remote Options
Screens
Screen Defaults
Show/Hide Streaming
Voice Pickup Options
Remote Options
Screens
Screen Defaults
Show/Hide Streaming
Voice Pickup Options
Remote Options
Screens
Set as default screen:
Remote
Streaming
Button Labels:
On
Off
Screens
Hide
Show
Hide Streaming
Screen?
Screens
Hide
Show
Hide Hearing Aid
Microphone from
Voice Pickup
options?
Screens
Select style of Remote
Advanced
Intermediate
Basic
Settings > Tools Screens
2. On the Settings screen, select
Hearing Devices
.
Settings
Tools
Hearing Devices
Bluetooth
Hearing Dev.
No devices
are synced
at this time
Sync New
Hearing Dev.
No devices
are synced
at this time
Sync New
Cancel
Open and close the battery
door of the hearing device(s)
you wish to Sync. Devices
will be automatically
detected and displayed.
Syncing
Select devices to sync
0123456789
9876543210
Play Tone
Sync
Syncing
Hearing Dev.
Synced Hearing Devices
0123456789
9876543210
Sync New
Hearing device
syncing is complete
Okay
Syncing
Settings
Tools
Hearing Devices
Bluetooth
Hearing Dev.
Synced Hearing Devices
0123456789
9876543210
Sync New
Un-sync
0123456789
from device?
Un-Sync
Yes
Cancel
Hearing Dev.
Synced Hearing Devices
0123456789
Sync New
Settings > Hearing Devices Screens
Settings
Tools
Hearing Devices
Bluetooth
Basic
Remote Screen
Intermediate
Advanced
Pressed
Remote
Labels On
Remote
Remote
Remote
Remote
Remote
Remote
Remote
Volume Graphic “Pressed” State
Graphic appears WHITE DURING
each button press
Volume Graphic “Released” State
Graphic appears BLUE for 1/2 (?) second
AFTER each button press
Remote
Home
Favorite
Mute
Memory
Left
Binaural
Right
Left
Left
Binaural
Binaural
Right
Right
Memory
Mute
Favorite
Home
Memory
Mute
Favorite
Home
All manuals and user guides at all-guides.com















































