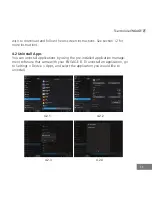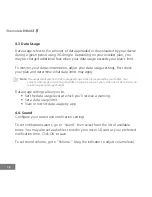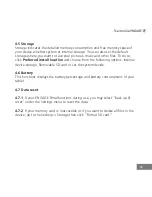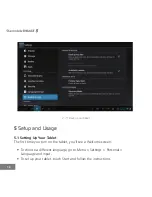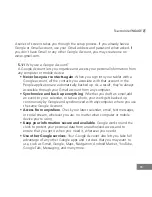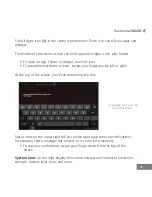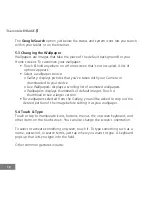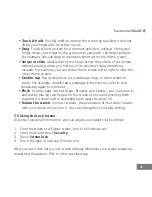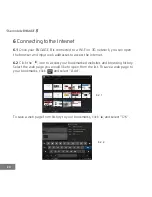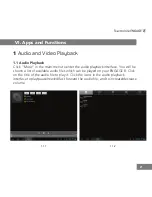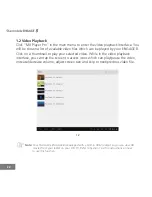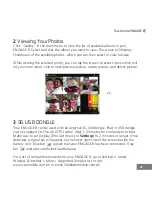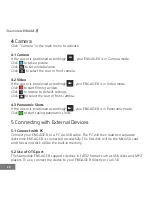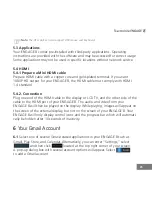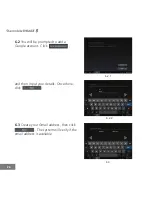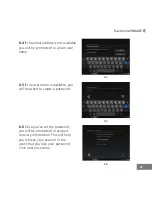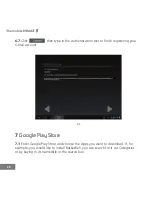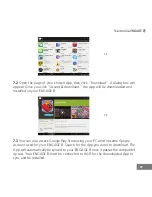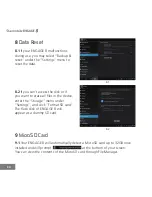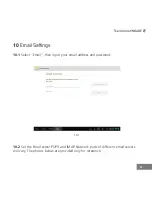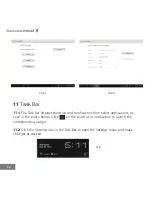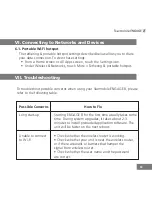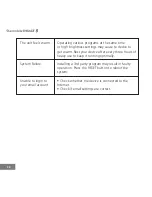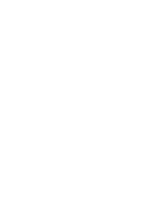25
Note:
The OTG port can also support USB mouse and keyboard.
5.3 Applications
Your ENGAGE 8 comes pre-installed with third-party applications. Operating
instructions are provided with the software and may be accessed for correct usage.
Some applications may not be used in specific locations without network service.
5.4 HDMI
5.4.1 Prepare a Mini HDMI cable
Prepare HDMI cable with a copper core and gold-plated terminal. If you want
1080P HD output for your ENGAGE 8, the HDMI cable must comply with HDMI
1.4 standard.
5.4.2. Connection
Plug one end of the HDMI cable to the display or LCD TV, and the other side of the
cable to the HDMI port of your ENGAGE 8. The audio and video from your
ENGAGE 8 will then be played on the display. While playing, images will appear on
the screen of the external display, but not on the screen of your ENGAGE 8. Your
ENGAGE 8 will only display control icons and the progress bar which will automati-
cally be hidden after 10 seconds of inactivity.
6
Your Gmail Account
6.1
Select one of several Gmail-related applications in your ENGAGE 8 such as
Gmail, Play Store, and Calendar. Alternatively, you can enter “Settings,” select
and then click located at the top right corner of your screen.
A pop-up dialog box with several account options will appear. Select
to add a Gmail account.