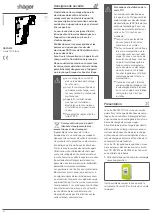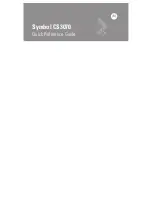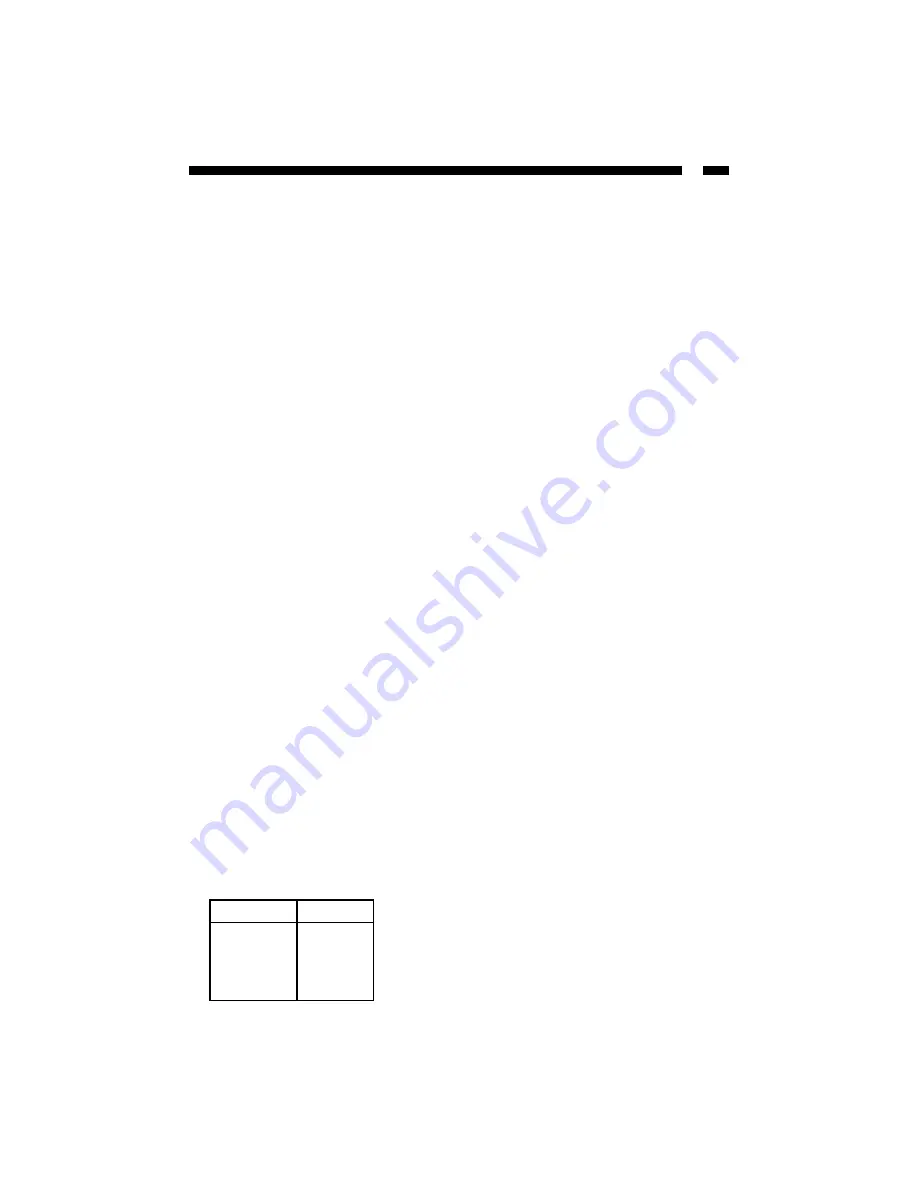
3
Contents
This package should contain:
• 1 x ejectable 7-in-1 card reader with 3.5” drive bracket
• 1 x motherboard connection cable
• 1 x rear bracket cover
• 1 x driver disk
Installation
This section will guide you through the installation of your multi panel and the related
software. Please read through the instructions carefully and complete each step in the
order listed.
Depending on your OS and the configuration of your system, the instructions below may
not be identical to what you see on your screen.
Installing the Panel
1. Make sure that your system is unplugged and you are grounded.
2. Remove the cover of your system and remove the cover from a 3.5” drive bay (see
your computer's user manual for details, if necessary).
3. Gently insert the panel into the open 3.5” bay (after threading the attached USB cable
into the computer) until it is flush with the front of the case. Make sure the bracket is
lined up with the screwholes in the case, and screw the panel into place.
4. Thread the attached USB cable out the back of your computer and plug it into a USB
port. You can use the metal rear bracket cover to hold the cable in place. Just screw
the bracket cover into an open I/O bracket on the rear of your computer.
Note:
If you want to use the front USB 2.0 ports on the panel, you will need to use the
motherboard connection cable. If you do not want to use the front ports, you can skip
ahead to step 7.
5. Connect the single end of the connection cable to the pins on the multi panel. The
connectors are constructed so that it is difficult to connect the cable incorrectly.
6. Connect the other end of the cable to your motherboard’s USB connectors. The pins
on the cable come in two groups of four wires. The connectors on the cable are:
Note:
The location and layout of your motherboard’s
USB connectors depend on your motherboard
manufacturer. The improper connection of wires to the
motherboard can result in damage to the motherboard
and/or your 35FCREADREM. Make sure you consult
your motherboard manufacturer if you are unsure of
the layout of your motherboard.
Connector
Color
Data +
Green
GND
Black
Data -
White
VCC
Red
Summary of Contents for 35FCREADREM
Page 11: ...Revised October 31 2003...