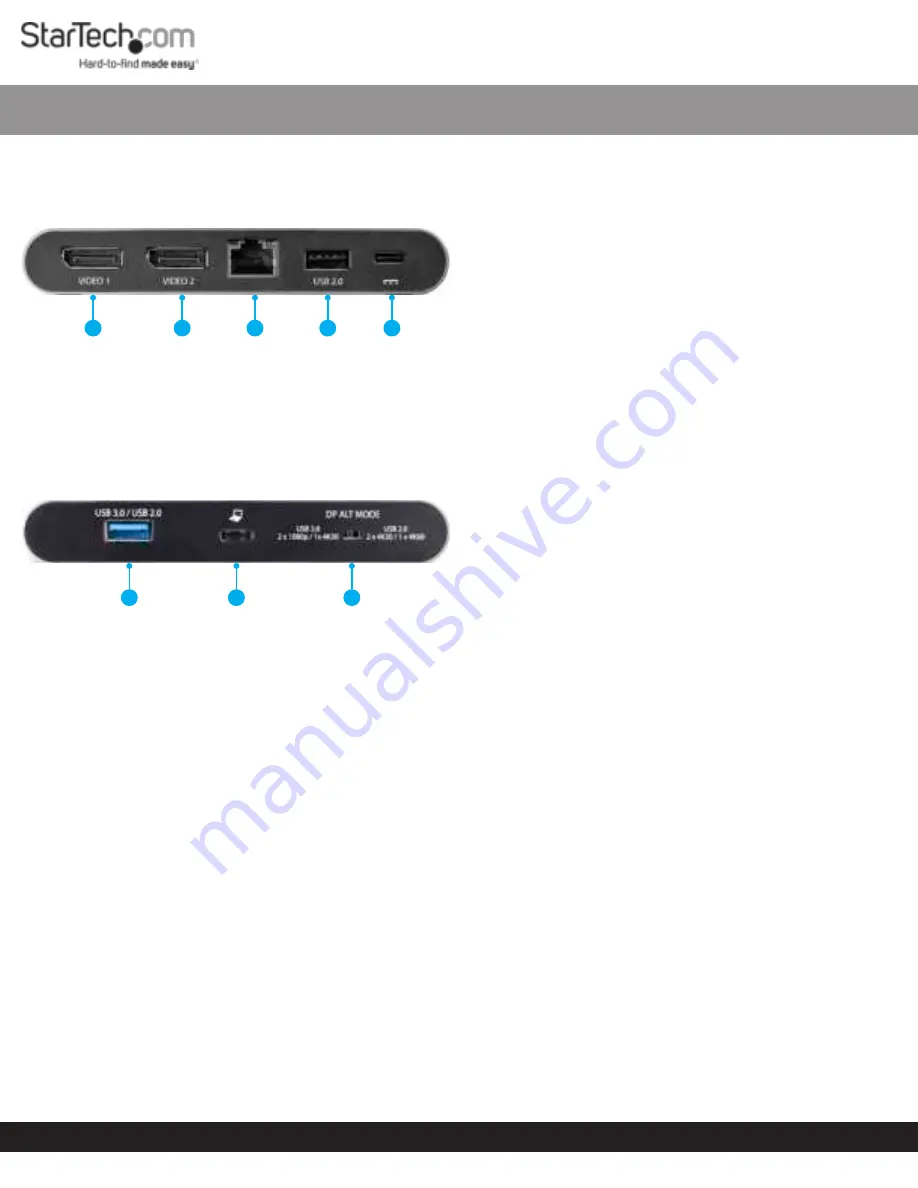
Quick-Start Guide
Manual Revision: 09/18/2018
Product Design
Actual product may vary from photos
Front View
1. DisplayPort Video 1 Port
2. DisplayPort Video 2 Port
3. Ethernet Port
4. USB 2.0 Port
5. USB-C Power Delivery Port (DC Power Input Only)
Rear View
1. USB 3.0 / 2.0 Selectable Port
2. USB-C Host Port
3. DP Alt Mode Switch
Package Contents
• Multiport Adapter x 1
• USB-C Cable x 1
• Quick-Start Guide x 1
Requirements
Operating System
• Windows® 10 (32/64-bit), 8.1 (32/64-bit), 7 (32/64-bit)
Host
• Host Laptop with an available USB-C port x 1
Note:
For full functionality the Host USB-C Port must support
USB Power Delivery 3.0 and DP Alt Mode.
• USB-C Power Adapter x 1
• Wall Outlet x 1
Peripherals
• DisplayPort Enabled Display Device x 2
• DisplayPort Cable x 2
• Network Device x 1
• Ethernet Cable x 1
• (Optional) USB 2.0 Peripheral Device x 2
SKU #:
DK30C2DAGPD
Dual Monitor USB-C™ Multiport Adapter - Dual DisplayPort - 2x USB-A - GbE - 100W PD
Installation
Connect the Host Computer
1. Connect the USB-C Cable to the USB-C Host Port on the Multiport
Adapter.
2. Connect the other end of the USB-C Cable to your Laptop.
Connect the Displays
1. Connect a DisplayPort Cable to the DisplayPort Video 1 Port on
the Multiport Adapter.
2. Connect the other end of the DisplayPort Cable to the
DisplayPort port on your DisplayPort Enabled Display Device.
3. Repeat steps 1-2 for the DisplayPort Video 2 Port.
Connect a Network Device
1. Connect an Ethernet Cable to the Ethernet Port on the Multiport
Adapter.
2. Connect the other end of the Ethernet Cable to your Network
Device (e.g. Router, Switch, Modem, etc.).
(Optional) Connect USB Peripherals
1. Connect a USB 3.0 or USB 2.0 Cable to the USB 3.0 / 2.0 Selectable
Port on the Multiport Adapter.
Or
Connect a USB 2.0 Cable to the USB 2.0 Port.
2. Connect the other end of the USB Cable to your USB 3.0 or USB
2.0 Peripheral Device.
Operation
Charge Your Laptop
1. Connect a USB-C Power Adapter to the USB-C Power Delivery
Port on the Multiport Adapter.
2. Connect the other end of the USB-C Power Adapter to a Wall
Outlet.
DP Alt Mode Switch
Select the active
DP Alt Mode
based on your desired USB peripheral
performance and display resolution.
Note:
If the connected DisplayPort Enabled Display Device does not
enter sleep mode when the Host Laptop enters sleep mode, then
the Display Device’s firmware may need to be updated. See the
Display manufacturer’s website for firmware update instructions.
1. Disconnect the USB-C Host Port and USB-C Power Delivery Port
connections.
2. Toggle the DP Alt Mode Switch to the left for USB 3.0
performance (up to 5Gbps) and 2 x 1080p displays at 60Hz or 1 x
4K display at 30Hz.
Or
Toggle the DP Alt Mode Switch to the right for USB 2.0
performance (up to 480Mbps) and 2 x 4K displays at 30Hz or 1 x
4K display at 60Hz.
For the latest information, specifications, and support visit www.startech.com/DK30C2DAGPD.
• (Optional) USB 2.0 Cable x 2
• (Optional) USB 3.0 Peripheral Device x 1
• (Optional) USB 3.0 Cable x 1
1
1
2
3
4
5
2
3




















