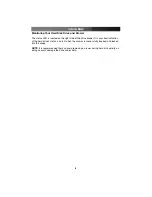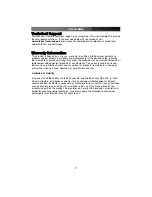confirm the location of the installation.
5. Click
Finish
when the installation is complete and reboot your computer to allow the
changes to take effect.
Using Your Swap Manager Software
The following is intended to provide you with an introduction to your Swap Manager
software. For detailed instructions and troubleshooting tips, consult the material provided
on the Swap Manager CD.
• Start Swap Manager by double-clicking on the Swap Manager icon. This will bring up
the Swap Manager window.
• The Swap Manager window displays a list of all the drives attached to your computer.
The window also lists information about each drive’s SATA channel.
• Remember that while the window lists all drives for your computer, you can only swap
drives attached to the secondary SATA channel.
• If possible always keep the Swap Manager open if you are planning to swap drives. It
can be minimized, but it should not be closed.
• To remove a drive, bring up the Swap Manager window and click on the Swap Out
button above the drive information. Wait a few seconds then remove the drive according
to the instructions on page 5 or according to instructions provided by the drive
manufacturer. Click on the Swap All In button to refresh the Swap Manager information.
The drive information should now be removed from the Swap Manager.
• To add a drive, add your drive according to the instructions on page 5 or according to
instructions provided by your drive manufacturer. Bring up the Swap Manager window
and click on the Swap All In button to refresh the Swap Manager. It may take a few
seconds to properly register all the new information. You should now see your new drive
listed in the Swap Manager.
Troubleshooting Swap Manager
If you have installed a new drive but there is no new icon listed in Swap Manager, first
make sure that you have clicked the Swap In icon to let Swap Manager know that there
is a new drive. If that does not work, check the following:
• Make sure that the hardware is properly installed and that all cables are properly
connected and firmly seated.
• Make sure that the drive bay is connected to the secondary SATA channel. The primary
SATA channel is not accessed by Swap Manager.
• Make sure that the drive caddy is firmly seated in the bay and that the bay has been
locked. If the bay is not locked, no power will be supplied to the drive and Swap
Manager will not detect it.
Instruction Manual
5