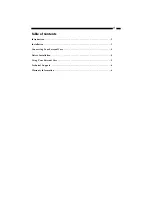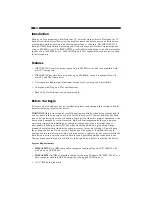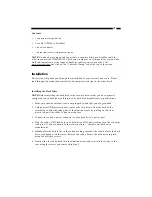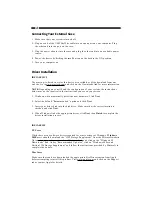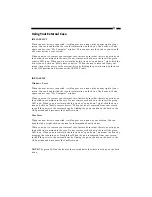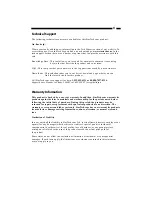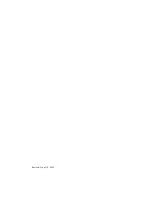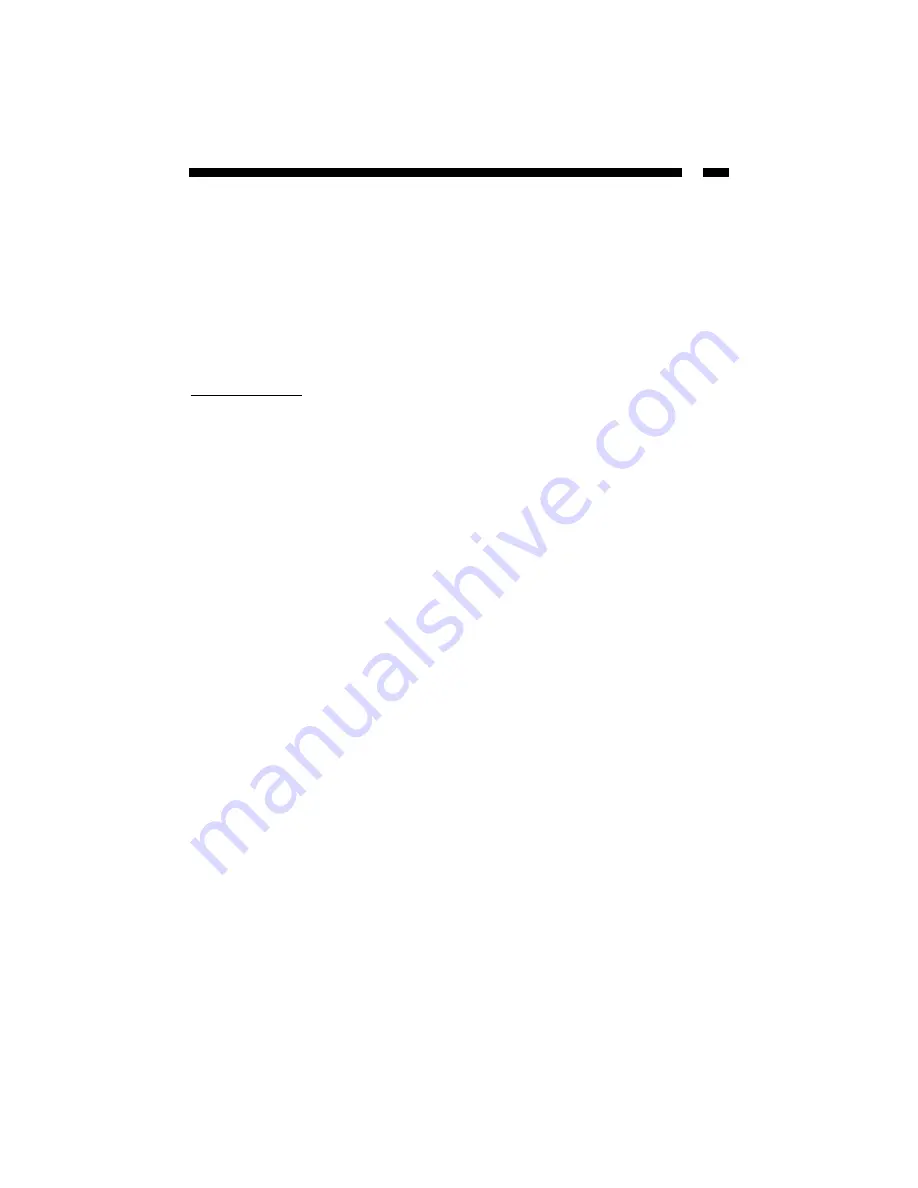
3
Contents
• 1 x external storage device
• 1 x cable (USB 2.0 or FireWire)
• 1 x power adapter
• 1 x assorted screws/replacement parts
NOTE:
Notebook users may need to purchase a separate 4-to-6 pin FireWire cable in
order to connect the IDECASE35F. Check your computer’s user manual for more details.
StarTech.com carries a wide range of FireWire cables to suit your needs. Visit
www.startech.com and click on the “Cables & Wiring” tab at the top of the screen.
Installation
This section will guide you through the installation of your external drive case. Please
read through the instructions carefully and complete each step in the order listed.
Installing the Hard Drive
NOTE:
Before installing the hard disk in the case, make sure that you have properly
configured your hard disk according to your hard disk manufacturer’s specifications.
1. Make sure that the external case is not plugged in and that you are grounded.
2. Using a mini Phillips screwdriver, remove the two screws from the back of the
external case. Slide the caddy free of the aluminum case by pulling on the clear
plastic tab until the caddy is free from the case.
3. Connect the caddy’s power connector to your hard drive’s power port.
4. Plug the caddy’s IDE ribbon to your hard drive’s IDE port, making sure the red stripe
is on pin 1. If you are unsure of the location of pin 1, consult your hard drive
manufacturer.
5. Gently place the hard drive in the caddy, making sure that the screwholes in the hard
drive are aligned with the screw holes in the caddy. Secure the hard drive in place
using the provided screws.
6. Gently slide the caddy back into the aluminum case and re-attach the caddy to the
case using the screws you removed in Step 2.
Summary of Contents for IDECASE35F
Page 9: ...Revised April 14 2003...