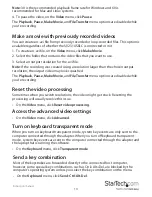Instruction manual
9
The following are some things to note when using some of the options available in the
Zoom
menu:
• This program doesn’t enlarge video, it only shrinks it. As such, text mode (720 x 480
or similar dimensions) won’t be enlarged to fill your screen.
• The toolbar is automatically disabled when you select a zoom percentage below
50%. When you zoom out and return to a larger screen size, you need to manually
enable the toolbar in the
Toolbar
menu.
• Unusable parts of the window are displayed in grey. This happens because the video
is scaled by an integer factor of 1/16 and as a result of other rounding issues.
Change the zoom settings
• On the
Zoom
menu, do any of the following:
• Click
Turn on full-screen mode
.
This option is ideal for smaller screens. If the
toolbar is disabled when you enter full-screen mode, a smaller toolbar with
only the full-screen and quit options is displayed. This smaller toolbar floats
and can be moved, but it can’t be hidden. To stop running full-screen mode,
click
Turn on full-screen mode
again.
• Click
Maximize window
.
• Click
Center on screen
. This option is useful when the window is off of the
edge of the screen.
• Click
Auto Resize Window
.
• Click
Shrink to Fit Window
.
• To select a preset zoom value, click a zoom percentage.
The current zoom percentage is displayed at the bottom of the
Zoom
menu and is
formatted as
Current zoom: <
number
%>
.
Change the video channel
When you change the video channel, you select the corresponding port on the KVM
switch.
1. On the
Video
menu, click
Channels
.
2. Do one of the following:
• Click
Channel 1
.
• Click
Channel 2
.