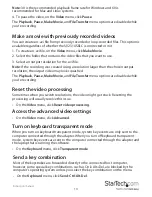Instruction manual
10
Automatically fine tune the picture
This option makes the picture sharper and reduces USB traffic. The picture will freeze
for about one second while the calibration is performed.
• On the
Video
menu, click
Auto fine-tune picture
.
Adjust the position of the image
1. On the
Video
menu, click
Settings
.
2. In the
Picture Positioning
section, do one of the following:
• Click the
up
,
down
,
left
, and
right arrow
buttons to move the picture. The
directional arrow buttons function similarly to the centering controls found on
video monitors.
• To automatically center the video image within the program window, click
Auto
.
• To apply the default settings, click
Default
.
• To save your changes, click
Save
.
The adjusted values are automatically applied whenever the same video mode is
displayed again.
Adjust the sharpness of the image
1. On the
Video
menu, click
Settings
.
2. In the
Sampling phase (Sharpness)
section, do one of the following:
• To automatically adjust the image sharpness, click
Auto
.
• To manually adjust the image sharpness, move the
Phase
slider.
Adjust the noise filters
The adapter uses the noise filter and the flatness filter to reduce USB traffic and
improve the picture quality.
The noise filter:
• Helps to remove speckle noise.
• Doesn’t usually display a visual effect, unless you move the mouse to high values
and then some pixels may be left behind.
The flatness filter:
• Converts regions that are nearly all of the same color to the same color to aid with
compression.
• At higher values, color banding is much more visible.