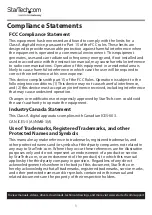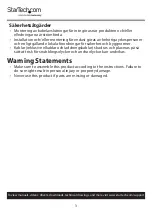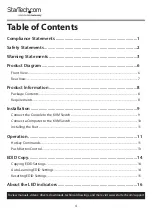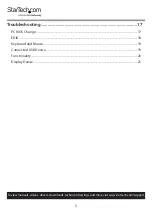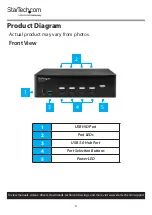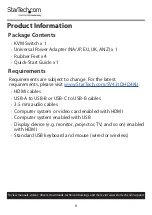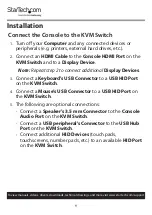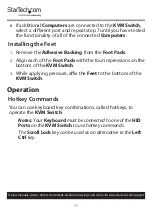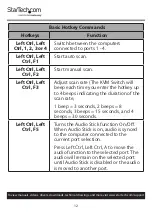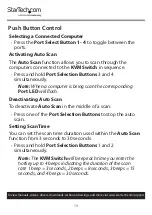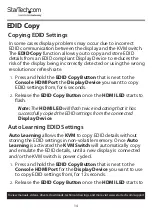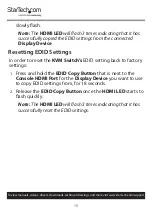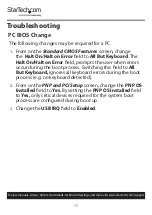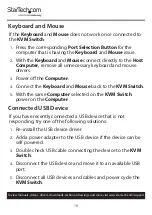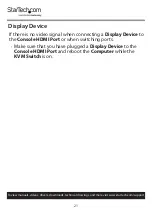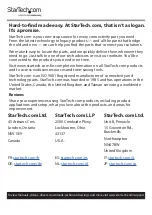15
To view manuals, videos, drivers, downloads, technical drawings, and more visit www.startech.com/support
slowly flash.
Note:
The
HDMI LED
will flash 3 times indicating that it has
successfully copied the EDID settings from the connected
Display Device
.
Resetting EDID Settings
In order to reset the
KVM Switch’s
EDID setting back to factory
settings:
1.
Press and hold the
EDID Copy Button
that is next to the
Console HDMI Port
for the
Display Device
you want to use
to copy EDID settings from, for 18 seconds.
2.
Release the
EDID Copy Button
once the
HDMI LED
starts to
flash quickly.
Note:
The
HDMI LED
will flash 3 times indicating that it has
successfully reset the EDID settings.