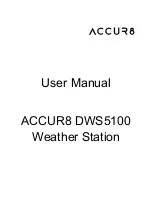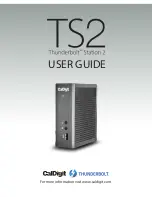Instruction Manual
7
Note:
This front USB 3.0 port can only fast-charge connected devices that comply with
USB Battery Charging Specification Revision 1.2.
Configure a display device
Use your Windows operating system to adjust display settings for multiple monitors.
Your laptop hardware must support dual external displays through its Thunderbolt 3
port.
Connect a display to the DisplayPort port
The docking station’s DisplayPort connection supports DisplayPort 1.2, as well as
DP++. Because the port supports DP++, you can use passive adapters or cables to
connect different types of monitors to the DisplayPort port.
Type of Display
Adapter Needed (sold separately)
DisplayPort
None
HDMI display
DisplayPort to HDMI 4K Audio / Video Converter
(DP2HD4KS)
DVI display
DisplayPort to DVI Adapter
(DP2DVI2)
VGA display
DisplayPort to VGA Adapter
(DP2VGA2)
Connect a display to the Thunderbolt 3 USB-C port
You can also connect a display (or a display adapter) to one of the docking station’s
Thunderbolt 3 USB-C
ports. One of the docking station’s Thunderbolt 3 ports must
remain connected to your host laptop.
Visit
www.StarTech.com
for a range of USB-C video adapters and cables.
Note:
The docking station lets you connect two 4K displays, or a single 5K display.
Video adapters sometimes limit the maximum available resolution. Check the
documentation of the video adapter to determine its maximum supported resolution.
Connect multiple Thunderbolt 3 displays in a daisy chain
You can also set up dual displays using multiple Thunderbolt 3 displays in a daisy-chain
configuration.
Example:
You can connect a Thunderbolt 3 display to the
Thunderbolt 3 USB-C port
port on the docking station. You can then connect another Thunderbolt 3 device, such
as a second Thunderbolt 3 display, through the first Thunderbolt 3 display.