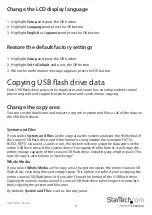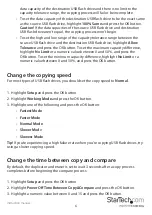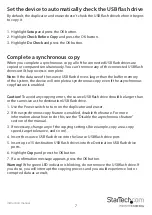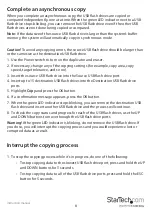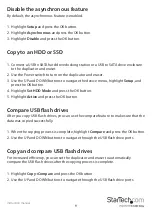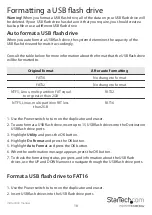Manual Revision: 01/15/2018
For the latest information, technical specifications, and support for
this product, please visit www.StarTech.com/USBDUPE115.
FR:
Guide de l’utilisateur - fr.startech.com
DE:
Bedienungsanleitung - de.startech.com
ES:
Guía del usuario - es.startech.com
NL:
Gebruiksaanwijzing - nl.startech.com
PT:
Guia do usuário - pt.startech.com
IT:
Guida per l’uso - it.startech.com
USBDUPE115
1:15 Standalone USB Duplicator
and Eraser
*actual product may vary from photos