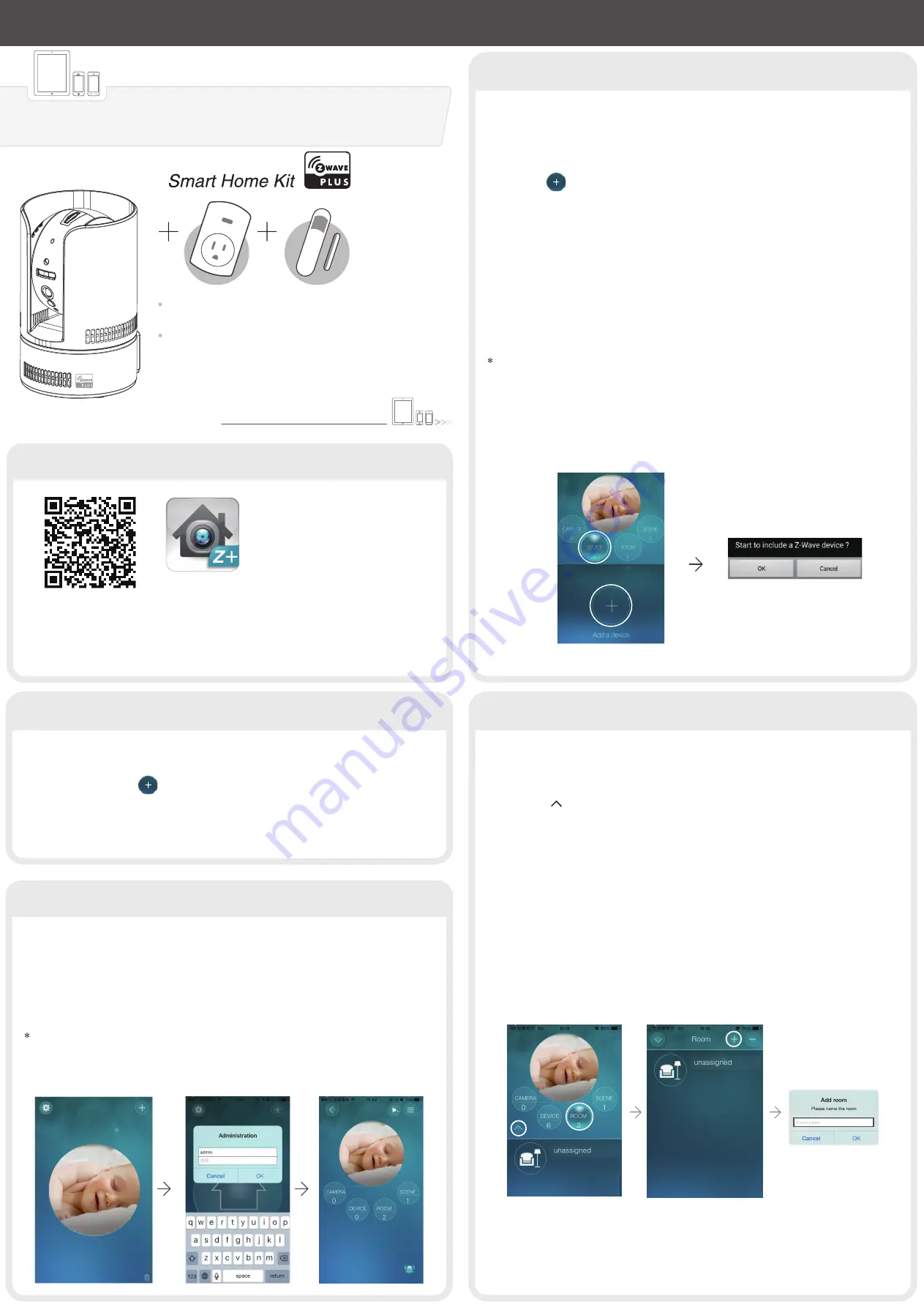
Download the mCamView Z+ user manual here
h t t p : / / w w w . s t a r v e d i a . c o m / d o w n l o a d . h t m l
Requires iOS 6.0 or later
iOS iPhone
、
iPad
Requires Android 4.0 or Later
Android Smart phone
、
Tablet
STEP 1
mCamView Z+
Download the mCamView Z+ APP
Scan the QR code to download the software “mCamView Z+”
from App Store for iPhone/iPad
or from Android Market for Android devices.
Only the iPhone / Android App support the Z-wave functions.
IC731z is the pan/tilt camera with Z-Wave controller inside.
Setup the camera from a Smartphone/Tablet
Pan / Tilt Z-WAVE Smart Home Kit
Quick Installation Guide
STEP 3
Log into the Z-WAVE CAMERA
STEP 4
Add a Z-Wave Device
STEP 5
Add a new room
After a room is added, click the room icon to add Z-Wave
devices into the room. If there are temperature sensor and
humidity sensor in the room, the temperature and humidity
value will be displayed on the room icon.
If there is a camera installed in a room, add that camera
into the room, then the camera video will be displayed for
the room when this room is clicked in the live video display.
a Tap the "ROOM” icon.
b Tap ” ”.
c Tap ”+” to add a new room.
d Name the room.
a
b
d
STEP 2
Setup the camera
Please click the “ ” icon on the App and follow the instructions
to setup the camera.
a
b
Tap the camera icon to log into the camera.
Key in the administration account to log in.
The default administration account is “admin”,
the default administration password is empty (leave blank).
After logged in, tap the camera icon to play the live video.
Notice : there are two passwords for the Z-Wave camera,
one is the admonistration password, the other one is the
video play password.
To include(pair) a Z-wave device into the camera :
1.Set the camera into inclusion mode
a.Tap the “DEVICE” icon on the App
b.Tap “ ” and “OK”
c.A “beep” sound is generated by the camera to start the
inclusion mode
2.Set the Z-wave device into inclusion mode
(Please check the user manual of the Z-Wave device to set
the inclusion mode)
3.When the camera recognize the Z-Wave device, a “doo”
and then a success sound will be generated by the camera
Notice : If the device failed to be added to the camera, please check
(1).If the Z-Wave frequency of the device is the same as the camera.
(2).May need to exclude the device first,please tap “-“ under “DEVICE”
to do the exclusion procedure.
c




















