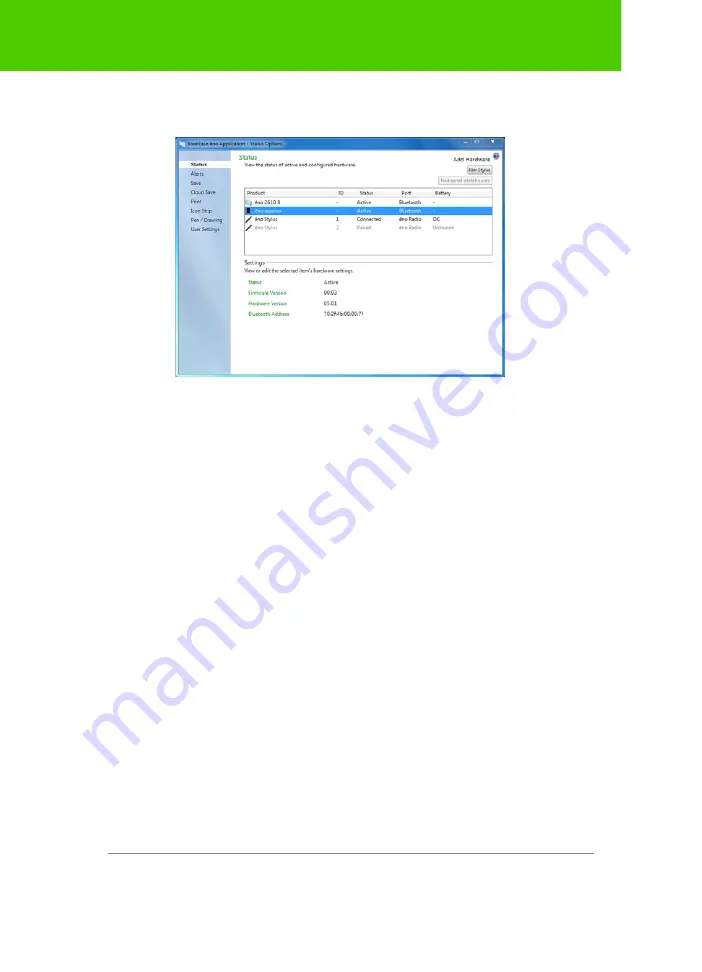
Steelcase
62
The ēno App
2. Click the “Status” tab
3. To view and edit a product’s settings, click the product name in the
upper half of the pane. The selected product’s settings appear in the
lower half of the pane. Settings that you can edit are highlighted.
“
Pair Stylus
”: Click to initiate automatic Bluetooth pairing with an
ēno stylus. If the stylus is listed in the Status tab, it is already paired
with the computer.
“
Remove Stylus
”: Select an ēno stylus under “Product” then click
“Remove Stylus” to stop Bluetooth communication. For example, if
you want to use the stylus with another computer or ēno receiver in
the same room, first click “Remove Stylus” to unpair the stylus from
the Bluetooth connection, then pair it with the new computer or ēno
receiver.
“Pen Name”
: With newer ēno styli (Firmware Version 4.2.1 or
higher), you can assign a five-character name to a stylus so you can
identify it when multiple styli are in use at the same time. Click the
ēno stylus to view its settings and firmware version at the bottom of
the window. To assign a name to that stylus, next remove the cap on
that ēno stylus. When the ēno stylus icon has turned from grey to
black, click the “Pen Name” box, type a name that is five characters
or less, and press Enter.
“
Find serial whiteboard
”: If your Product is not listed, click “Find
serial whiteboard.” If it is still not listed, there is a problem with your
Bluetooth registration.




































