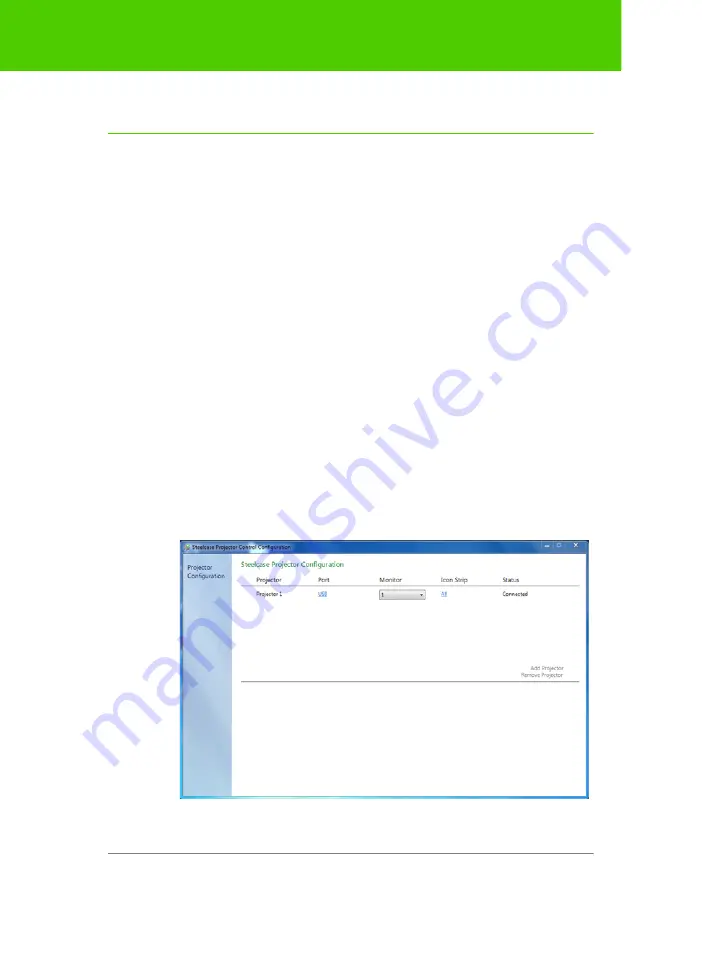
Steelcase
87
Appendix 2: ēno one Projector Control Application
Appendix 2: ēno one Projector Control Application
The ēno one interactive whiteboard models provide a built-in PolyVision
short-throw or ultra short-throw projector in a variety of mounting options.
To configure and control the PolyVision projector through the ēno App:
1. When you install the ēno App on the host computer, select the
option to install the Projector Control Application as a device. Refer
to “Install the ēno App” on page 22.
2. Fasten the magnetic Projector Control Icon Strip to the whiteboard.
Refer to “Projector control icons (for ēno one models)” on page 89.
3. Configure the ēno App as described below to identify the port where
your projector is connected.
Configuring PolyVision projectors
To configure a PolyVision projector for ēno one models:
1. Connect the PolyVision projector to the host computer.
2. Click the ēno App icon in the system tray (Windows) or menu extras
(Macintosh).
3. Choose “Configure Projectors” from the menu.





































