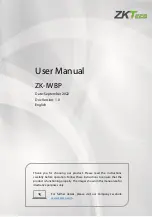Steelcase
84
Appendix 1: ēno Bluetooth pairing options
Pairing ēno using the ēno App
With either the new ēno receiver (black USB device) or the previous
PolyVision Bluetooth adapter (gray USB device), the ēno App provides an
easy way to pair the ēno stylus.
To pair your ēno stylus with your host computer using the ēno App:
1. Turn on your computer.
2. Optional: Plug the ēno receiver into any available USB port. A
message appears when device drivers have been installed.
3. Turn on the ēno stylus by removing the cap.
4. On your computer, click the ēno App icon that appears in your
system tray (Windows) or menu extras (Macintosh).
5. Choose “Settings for ēno App” from the menu.
6. Click the “Status” tab.
7. Click “Pair Stylus.” Pairing proceeds automatically for most
computers. If you have a Macintosh with operating system 10.4,
follow the prompts you see on your screen.
8. Repeat these steps to pair additional ēno styli with this computer.
You can pair three styli on one host, but a stylus can be paired with
only one host at a time.
Pairing ēno using built-in Windows or Apple Bluetooth
If your computer includes the built-in Windows or Apple Bluetooth
capability, it is possible to pair the stylus just as you would any other
Bluetooth device, but this is not recommended for optimum performance.
To pair your ēno stylus with your computer’s built-in Windows or Apple
Bluetooth capability:
1. Turn on your computer.
2. Turn the ēno stylus on by removing the cap.
3. On your computer, navigate to the Control Panel. For example, in
Windows click the “Start” button, then select “Control Panel.”