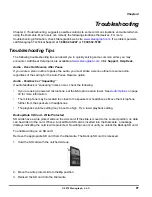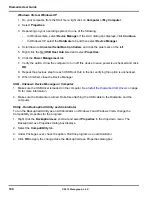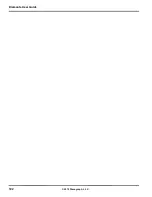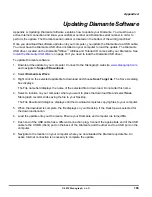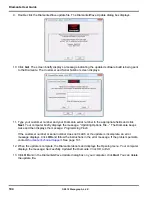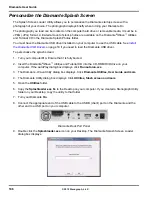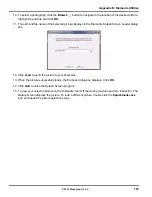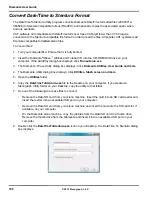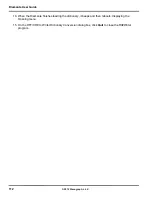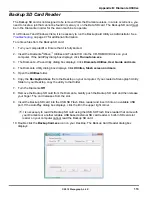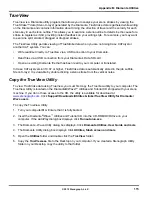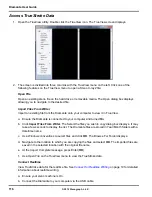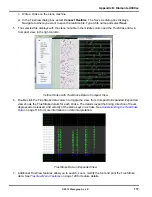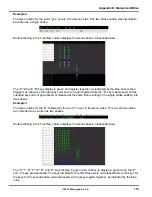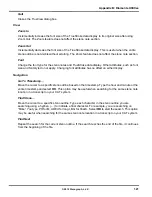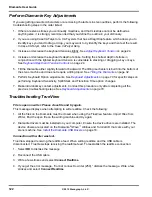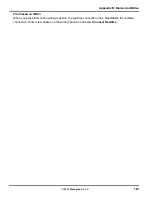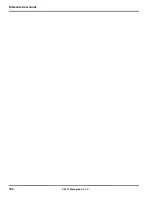109
Appendix B: Diamante Utilities
© 2012 Stenograph, L.L.C.
9. Select the location of the date and time formatted files. In the
Choose Steno Files to Convert
field,
click the
Browse
button to locate the files.
10. Select the files to convert. Do one of the following:
•
Highlight an individual file
: click the file name.
•
Highlight multiple consecutive files
: click the first file name and then press and hold the Shift key
while you click the last file name.
•
Highlight multiple non-consecutive files
: click the first file name and then press and hold Ctrl while
you click each file to select.
11. Click
OK
. The DateTime To Stentura dialog box displays the path and file name.
12. Select the destination location for the converted file. In the
Choose Destination for Converted Steno
Files
field, click the
Browse
button to navigate to the location where you want to store the
converted file and click
OK
. The DateTime To Stentura dialog box displays the path and file name.
13. Check the box,
Copy and Rename Any Audio Files
, to automatically copy the audio, when available.
The audio files are renamed to match the steno file name.
14. Click
OK
to convert the file.
15. When the file conversion is complete, a confirmation dialog box displays. Click
OK
.
16. When finished, click
Quit
.
17. If you copied the files to the Data SD card, remove the Data SD card from your computer and insert
it into the Diamante.
Summary of Contents for Diamante
Page 1: ...Diamante User Guide ...
Page 8: ...Diamante User Guide 8 2012 Stenograph L L C Diamante Features ...
Page 12: ...Diamante User Guide 12 2012 Stenograph L L C ...
Page 102: ...Diamante User Guide 102 2012 Stenograph L L C ...
Page 124: ...Diamante User Guide 124 2012 Stenograph L L C ...
Page 127: ...127 Index 2012 Stenograph L L C Wireless 22 ...
Page 128: ...Index 128 2012 Stenograph L L C ...