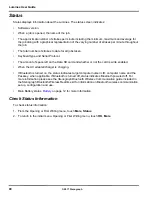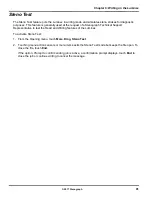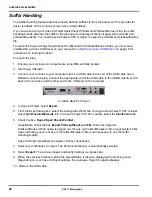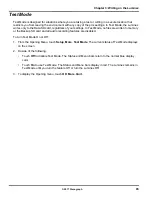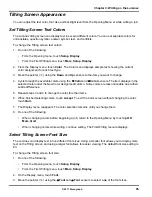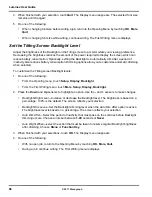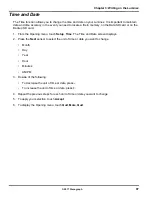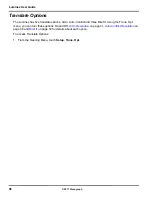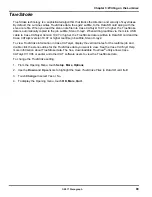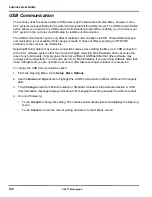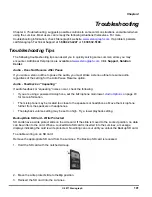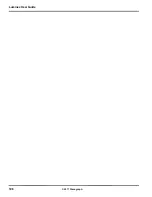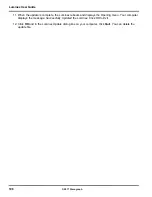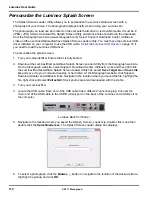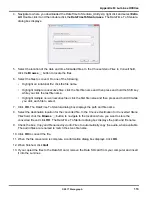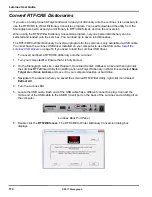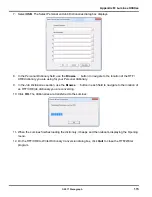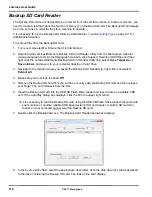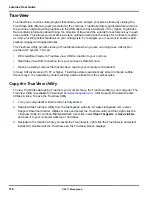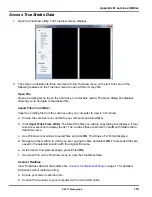Luminex User Guide
104
© 2017 Stenograph
6. The Power Options Advanced tab displays. Click the plus sign, , next to
USB settings
.
7. Click the plus sign, , next to
USB selective suspend settings
.
8. Do the following:
•
Click
On Battery
and from the drop down list select,
Disable
.
•
Click
Plugged In
and from the drop down list select
Disable
.
9. Click
Apply
to save the changes.
10. Click
OK
and then close the Edit power settings dialog box.Windows Vista
1. On your computer, from the Start menu right click on
Computer
or
My Computer
.
2. Select
Properties
.
3. Depending on your operating system, do one of the following:
•
In Windows Vista, select
Device Manager
. If the UAC dialog box displays, click
Continue.
•
In Windows XP, select the
Hardware
tab and then select
Device Manager
.
4. Scroll down to
Universal Serial Bus Controllers
and click the plus mark on the left.
5. Right click the first
USB Root Hub
listed and select
Properties
.
6. Click the
Power Management
tab.
7. Verify the option,
Allow the computer to turn off this device to save power
is unchecked and click
OK
.
8. Repeat the previous step for each USB Root Hub in the list, verifying the option is unchecked.
9. When finished, close the Device Manager.
USB - Unknown Device Message on Computer
1. Make sure the USB driver is loaded on the computer.
Install the Luminex USB Drivers
on page 16 for
more information.
2. Make sure the Luminex is turned On before attaching the USB cable to the Luminex and the
computer.
Utility - Run BackupCard Utility as Administrator
To run the BackupCard Utility as an Administrator on Windows 7 and Windows Vista, change the
Compatibility properties for the program:
1. Right click the
BackupCard.exe
shortcut and select
Properties
in the drop down menu. The
BackupCard.exe Properties dialog box displays.
2. Select the
Compatibility
tab.
3. Under Privilege Level, check the option,
Run this program as an administrator
.
4. Click
OK
to apply the change close the BackupCard.exe Properties dialog box.
Summary of Contents for LUMINEX
Page 1: ......
Page 6: ...Luminex User Guide 4 2017 Stenograph ...
Page 10: ...Luminex User Guide 8 2017 Stenograph ...
Page 36: ...Luminex User Guide 34 2017 Stenograph ...
Page 72: ...Luminex User Guide 70 2017 Stenograph Numbers 1 S 2 T 3 P 4 H 5 A 6 F 7 P 8 L 9 T 0 O ...