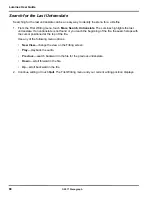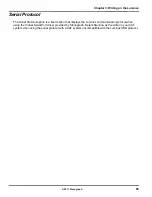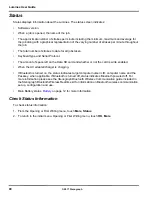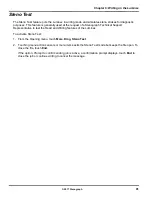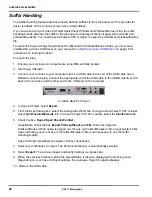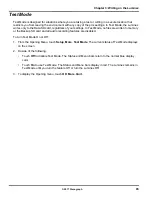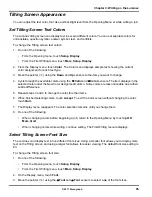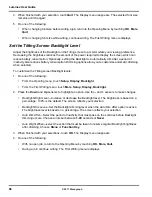81
Chapter 3: Writing on the Luminex
© 2017 Stenograph
Only use touch screen for function keys during a job
The Only use touch screen for function keys during job option when set to Yes, disables the touch
sensors (except for the Mark sensors) while you are writing.If this option is set to Yes, the function
sensors are disabled while in a job and you need to use the touch screen to navigate and to end a file.
This option may be useful for those users who want to avoid the accidental touching of a function sensor
while writing a job. Once you end a job the function sensors are available.
The Mark function sensors work (insert a mark into the file) even when this option is set to Yes. Other
function sensors will work once you are in an action. For example, if you touch the screen to make a
J-define you can use the function sensors to indicate OK, Clear or Quit in the J-define screen.
To select or deselect the Only use touch screen for function keys during job option:
1. From the Opening menu, touch
Setup
,
More
,
Options
.
2. Touch the
Down
and
Up
sensors as necessary to highlight the
Only use touch screen for function
keys during job
option.
3. Touch the
Change
sensor to toggle the option between Yes and No. No is the default.
4. To save the setting and display the Opening menu, touch
OK
,
More
,
Quit
.
Summary of Contents for LUMINEX
Page 1: ......
Page 6: ...Luminex User Guide 4 2017 Stenograph ...
Page 10: ...Luminex User Guide 8 2017 Stenograph ...
Page 36: ...Luminex User Guide 34 2017 Stenograph ...
Page 72: ...Luminex User Guide 70 2017 Stenograph Numbers 1 S 2 T 3 P 4 H 5 A 6 F 7 P 8 L 9 T 0 O ...