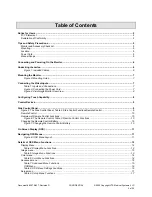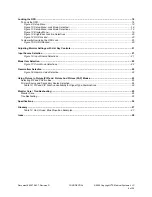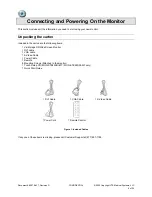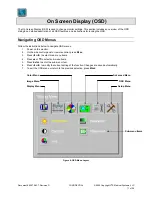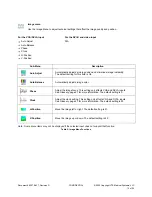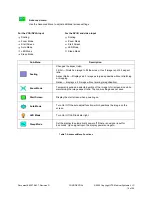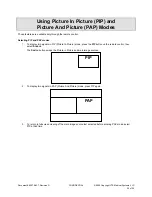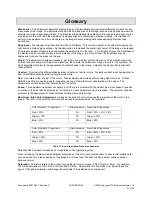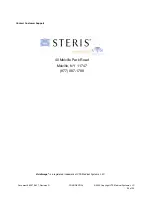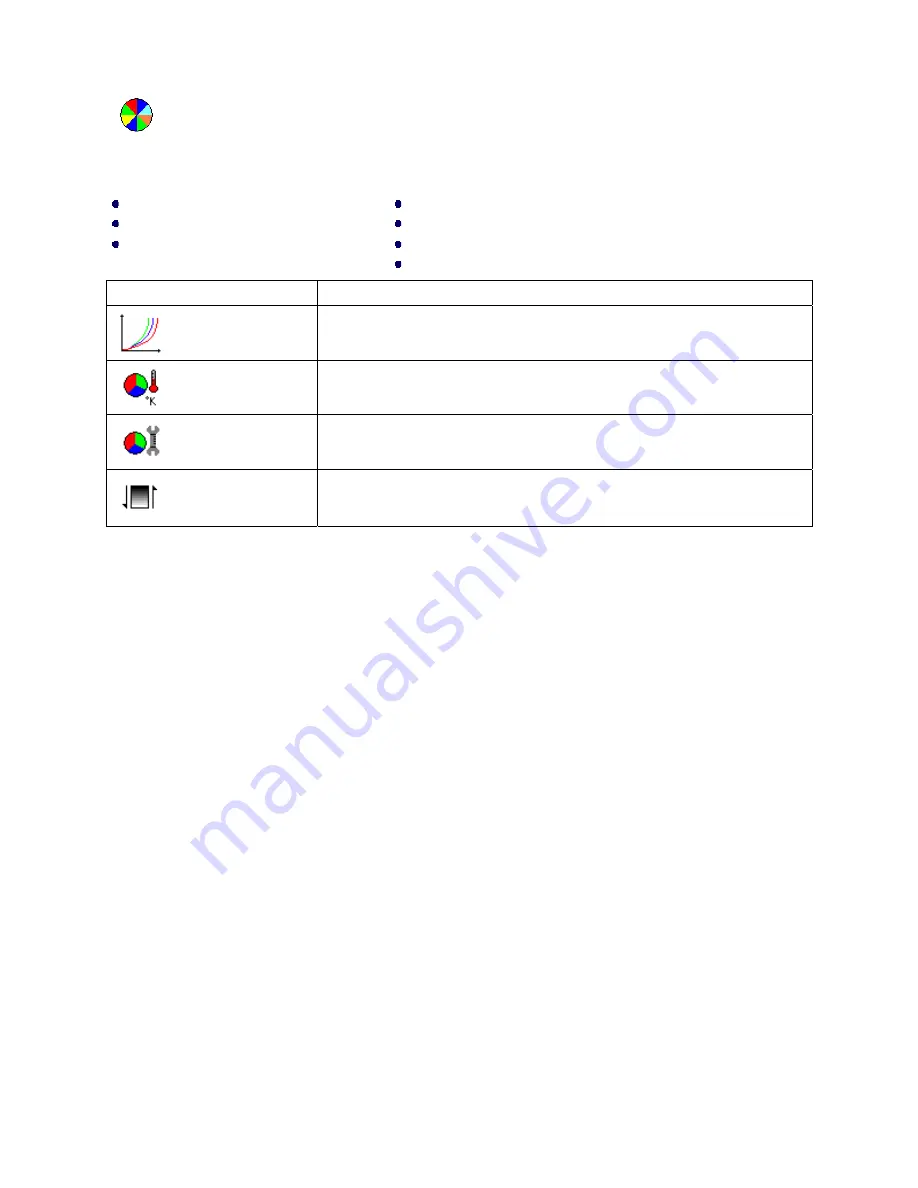
Document # 82070-637, Revision D
CONFIDENTIAL
© 2009 Copyright VTS Medical Systems, LLC
14 of 29
Color menu
Use the Color Menu to adjust technical settings that affect the image color.
For the VGA/DVI-A input
For the DVI-D and video input
Gamma
Color Temp.
User Color
Gamma
Color Temp.
User Color
Black Level (except DVI-D)
Sub-Menu Description
Gamma
Adjusts Gamma value. (Selections are: Native, 1.8, 2.0, 2.2, DICOM, User).
The default setting is 2.2.
Color Temp.
Change the color temperature. (Selections are: 6500K, 7500K, 8200K, 9300K,
Natural, User). The default setting is 9300K.
User Color
Adjust red/green/blue gain. This setting is available only when the
Color Temp.
is set to “User.” The default setting for all colors is 255.
Black Level
Adjust the black level of the screen. This function will affect only the video
source selected. It is not available with the DVI-D signal input. See Glossary,
page 27 for more information.
Note: Some menu items may not be displayed if the selected input does not support that function.
Table 6: Color Menu Functions