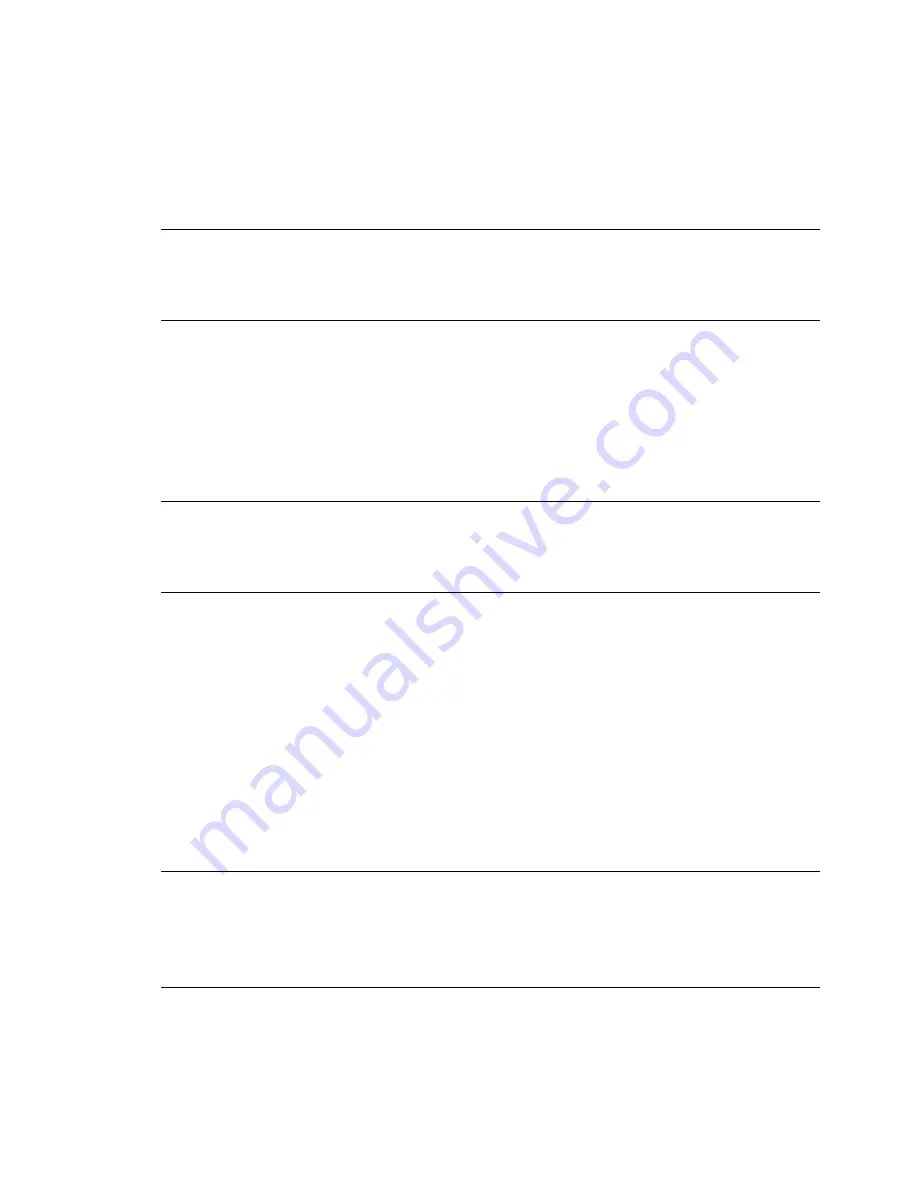
Maintenance Operations
29
5. Select
Switch to previously installed software version
. Note the
indicated partition (A or B). The appliance switches partitions and
boots up.
6. Refresh the policy on the firewall or firewall cluster to synchronize
the policy and other configuration data between components.
Note –
If the certificate for system communications on the previously
used partition is not valid anymore, see the
Troubleshooting
section in
the Management Client’s online help for renewal instructions.
If you want to undo this operation, repeat the steps exactly as above.
Resetting the Appliance to Factory Settings
The primary way to reset the appliance’s settings is to run the
configuration wizard (
sg-reconfigure
command line tool) and to
select the
Switch Firewall Node to Initial Configuration
option.
Note –
Perform a factory reset only if you have a specific need to do
so. Consult Stonesoft Support before performing this operation if you
are unsure of whether this operation is necessary or not.
T
To reset to factory settings
1. Connect the serial cable supplied with the appliance to the serial
port on the appliance and to a computer.
2. On the computer, open a terminal with settings 9600bps, 8
databits, 1 stopbit, no parity.
3. (Re)start the appliance:
• If the appliance is powered on and accessible, press
Enter
, log
in and issue command
reboot
.
• Otherwise, cycle the power off and on as appropriate.
Note –
When the appliance is powered and you need to unplug it,
always wait at least five (5) seconds before plugging in the appliance
again. Otherwise, the appliance may not have time to clear properly
and fails to start.
4. Wait until a boot menu is shown.
5. Select
System Restore Options
from the boot menu.



























