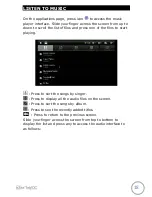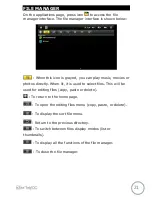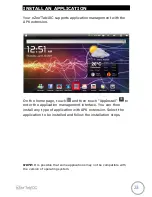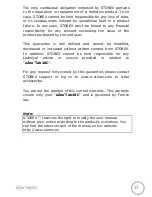12
CONNECT EZEE’TAB10C TO YOUR PC
1.
Turn on your "
eZee’Tab10C
" by pressing
POWER
.
2.
Use the USB cable provided to connect your "
eZee’Tab10C
"
to the USB PC port.
3.
Go to "
Computer
", the STOREX unit should appear, for MAC
users the unit will be shown on the desktop.
4.
Select your files/folders then slide or Copy/Paste all the
selected files into "
eZee’Tab10C
".
IMPORTANT HINT:
The MAC OS users can use the "
eZee’Tab10C
" on
the computer to transfer files if it is formatted in NTFS, unless please
install additional driver like "NTFS-3G.
Summary of Contents for eZee Tab10C
Page 1: ...1 QUICK INSTALLATION GUIDE ...
Page 2: ...2 ...
Page 31: ...31 ...
Page 32: ...32 www storex eu STOREX 2012 All trademarks are patended by their respective owners ...