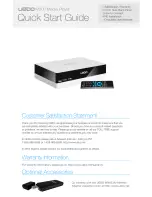Setup Guide
P 10 / 15
Configuring the X2O Media Player
Note: Steps 1 to 8 are optional.
If you prefer to leave the default Windows settings (user password,
computer name, time zone, etc.), you can go directly to
the “
” section
.
1.
Sign In to Configure
The
Activation
screen appears on first boot. Press
Alt
+
Tab
to hide the Activation screen and
reveal the Windows Sign On screen. Input the password for the
x2omedia
account and sign in.
As mentioned previously, you can find the default password for this account in the
Getting
Started
guide inside the box.
If you want to return to the Activation screen before signing on, press
Alt
+
Tab
again from the
Windows Sign On screen.
2.
Set Credentials
Proper security practice suggests that you change this password to your own strong passwords
before deploying.
To change the user account password, perform the following steps once you have signed in to
Windows:
a.
Press
Ctrl
+
Alt
+
Del
and choose the
Change Password
option.
b.
Perform the password change and click on the
right arrow (submit)
to save the change.
3.
Network Configuration
By default, the
X2O Media Player
obtains its IP address via DHCP. In some networks, you will
need to instead assign a static IP address. This is done in the standard Windows manner:
a.
Go to
Start
>
Settings
then click
Network & Internet
.
b.
Click
Change adapter options
.
c.
Click the appropriate network adapter (Ethernet or Wi-Fi).
d.
Click
Change settings of this connection
, or right-click and click
Properties
.
e.
Under
Internet Protocol (TCP/IPv4) or (TCP/IPv6)
, click
Properties
and specify the
appropriate IP address and DNS settings.