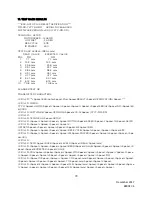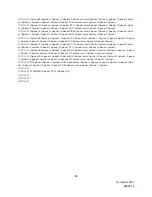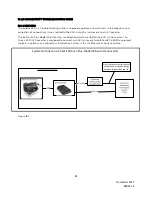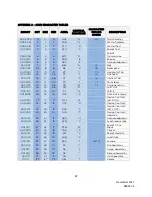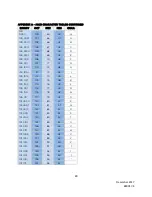85
December
2017
880017
‐
4
18.4 ESR-AUTO PLUS TROUBLESHOOTING STEPS – WINDOWS 7
The following steps should be performed to ensure ESR-Auto Plus functionality. In order to test
functionality, the ESR-Auto Plus must be connected to a workstation via the supplied USB cable.
Windows 7 (and earlier) workstations will require a driver installation which may be obtained from
Streck Technical Service.
1.
Open Device Manager on the workstation. Windows Key --> Control Panel --> Device Manager.
2.
Connect the ESR-Auto Plus to the workstation using the supplied USB cable.
3.
Device Manager will detect and display the device as shown in Figure 18.5. If this step fails,
contact Streck Technical Service.
4.
Open the ESR506.zip file obtained from Streck Technical Service by double-clicking it. Open
the Install folder and run the install that is appropriate for the workstation. Once installed the
name will change to STMicroelectronics Virtual COM Port, as shown in Figure 18.6. Make note
of the COM port number that follows the device name.
5.
Open Putty and configure the Serial connection with the COM port you noted in Step 4.
6.
Initiate a print out of data from the ESR-Auto Plus. The data printed on the ticket should also
display in the Putty window similar to Figure 18.2.
7.
If no data is displayed in the Putty window power cycle the ESR-Auto Plus and attempt the test
again.
Figure 18.5
Figure 18.6