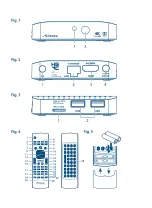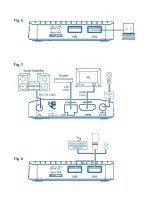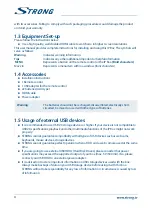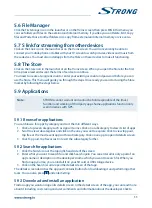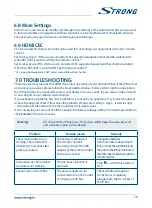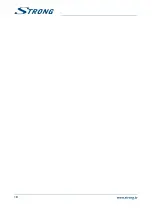to
Step 5
. If you haven’t connected a Ethernet cable, but prefer using Wi-Fi,
select
Wi-Fi
and press
OK
to open the menu with the available wireless
networks. Use
pq
to select your network and enter the key or password.
The
0 ~ 9
buttons on the remote control can also be used for entering.
Step 5: Date&Time
:
If you have successfully connected to the Internet in
Step 4
, this screen will
automatically show the date and your local time. If necessary you can select
an item to modify it manually.
Step 6
:
Final step
:
Select
Login to Google Play Store
to set up a Google account. Select
Home
page
to skip this step, go directly to the Android main page and set up your
Google account later.
After the above steps have been made the IP Box will go into operating mode and show the home
screen. Now you can use and enjoy it!
5.0 HOw TO use THe AnDROiD PLATfORM
This chapter describes how to use the Android platform. After turning on your IP Box,
Home
opens.
The app icons you keep in the tray remain visible on every
Home
screen. All app icons in the centre
are permanent. Press
to see all your apps and widgets. The middle of your
Home
screen can hold
app and widget icons as well as folders. To open an app, folder or widget, click on its icon.
5.1 connect to wireless networks
To fully use the Android platform you first need to setup connection to the Internet. If you missed
this setup in
Step 4
of the
First Installation
you can setup this connection by selecting
Settings
from
the
Home
screen and press
OK
. Select
Network
and press
OK
again. In this menu you can setup if
you want to connect via Wi-Fi or Ethernet (LAN cable). Press
OK
to confirm and to open and select
your network. Enter and store your passwords or gateway ports here. Passwords and IP settings
are provided by your Internet provider (or in-house router). A message appears to inform about a
successfully made setup. Press
until you return to the
Home
screen.
When all settings have been installed, select
Browser
and press
OK
access the Internet.
Turn your wireless on and connect it to a wireless network
If a wireless network has been added during the first time installation, Wi-Fi is turned on
automatically.
1. Click the settings icon S
etting o
n the H
ome o
r A
ll Apps s
creen.
2. Click the icon Mor
e and
then choose Wi-Fi.
Slide the Wi-Fi switch to the On p
osit
ion. The device scans for available wireless networks and displays
the names of those it finds. Secured networks are indicated with
. If the device finds a network that
you have connected to previously, it connects to it.
3. Click a network name to see more details or connect to it. If the network is secured, you will be
prompted to enter a password or other credentials. (Ask your network administrator for details.)
To modify the settings of a network, click and hold the network name.
forget a wireless network
You can make the device forget about the details of a wireless network that you have added, if you
don’t want your device to connect to it automatically or if it is a network that you use no longer.
1. Turn on Wi-Fi if it is not already on.
9