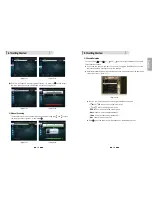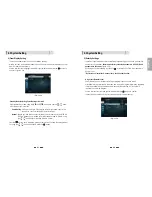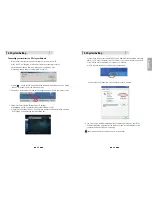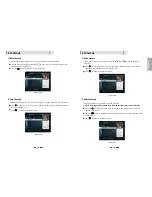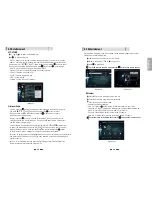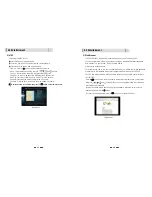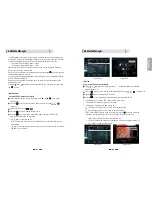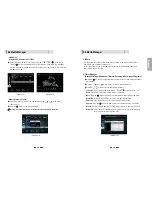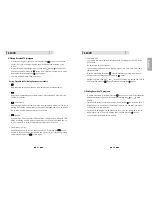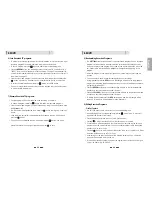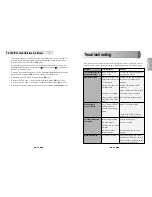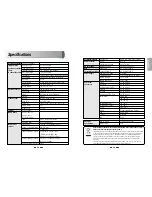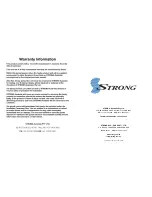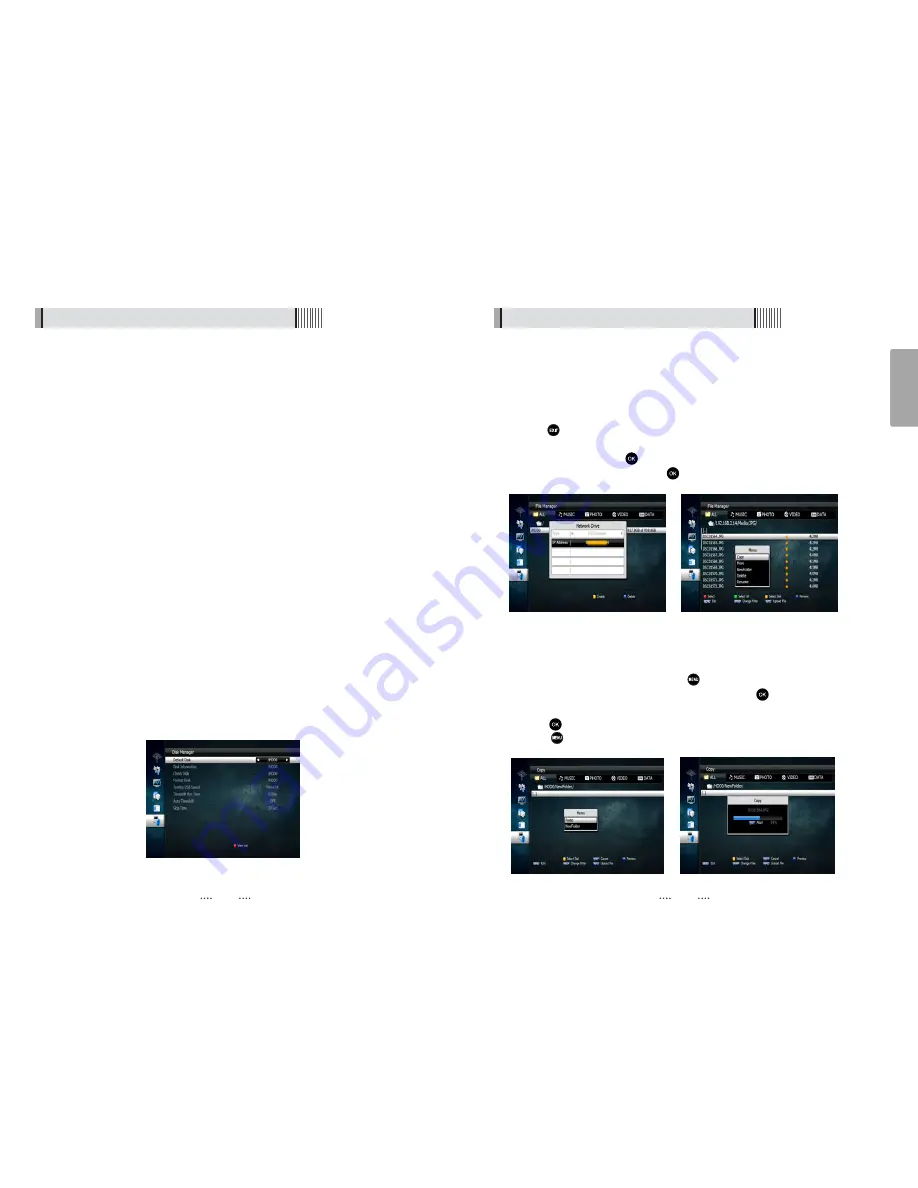
English
1) Disk Manager
Use the cursor keys to activate the desired functions from this menu.
- Default Disk
: If you have additional Storage devices connected to your receiver (i.e.
USB HDD, SD Card Reader) you can select which storage device is to be
the default drive for playback and recording
- Disk Information
: Select the Hard disk volume, USB device or SD Card Reader.
Information of the storage devices will be displayed (i.e. used size,
total size, free size)
- Check Disk
: Checks the status of the selected Storage device.
- Format Disk
: Format disk enables you to delete all information stored on the selected
storage device. There are 2 options in this section.
⍢
⍢
Warning : If you select Format Disk all data on the storage device will be deleted
- Testing USB Speed
: Press to test USB speed for DVR.
- Timeshift Rec Time
: Set the preferred Timeshift Recording Time.
(10Min/30Min/60Min/90min/120min)
- Auto Timeshift
: Set Auto Timeshift to On or Off. When set to on unit will automatically
begin Timeshift for pre determined time set in the Timeshift Rec Time
menu.
- Skip Time
: Set the preferred amount of Skip Forward and Back time during playback
(5sec/10sec/30sec/1Min/2Min/3Min/5Min/10Min20Min/30Min)
<Figure 6.6.1>
42
41
- NTFS (Recommended) : Selecting NTFS will format the storage device to
this format which is recommended for use with the SRT7000.
- EXT3 : EXT3 is a format used with the Linux operating system which the
SRT7000 runs on. We do not recommend that you format storage devices
in this format type if you wish to connect the storage device to a PC.
If connected a separate program will be required for your PC to
recognize the drive.
6.6 Media Manager
6.6 Media Manager
2) File Manager (Transferring Files from your SRT7000 to a PC or external USB HDD)
⊼
Press the RED button on the remote control to select the desired files to be
transferred or press the GREEN button to select all files on the HDD.
⊽
Once you have selected the files press the
button to select the desired function
of Move/Copy/New Folder/Delete/Rename by pressing the
button
⊾
Select your created Network drive or external USB HDD using the arrow buttons and
⊿
Press the
button to transfer the selected files to your Network Drive by selecting
Copy, Paste or Move
⍢
⍢
Note : Follow instructions in the “Connecting your receiver to a PC via your network”
section on page 25 if you have not already connected a PC to the SRT7000
⊹
Press the YELLOW button on the remote control to create a new Network
Connection or to select the external USB HDD that you would like to transfer to.
⊺
Press the
button after inputting your IP address to add it into the File Manger
section.
⊻
Select/HDD0 by pressing the
button, use the arrow buttons to highlight records
on the right hand side menu and press
to view the list of recorded files on the
receivers hard drive.
<Figure 6.6.2>
<Figure 6.6.3>
<Figure 6.6.4>
<Figure 6.6.5>
Use the numeric keys to enter your PC’s IP Address
Transferring Files from your SRT7000 to a PC
press the
button