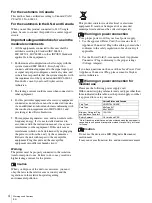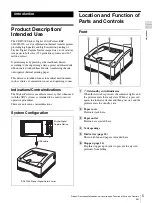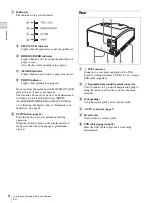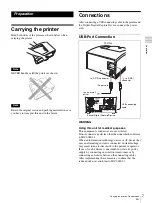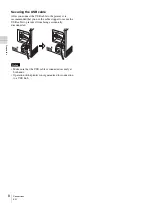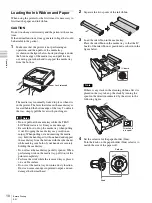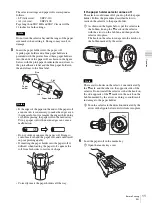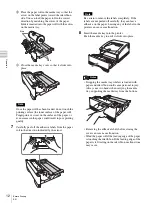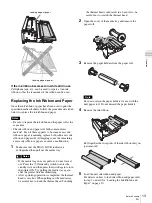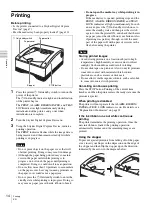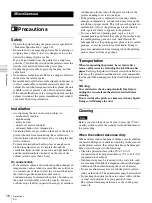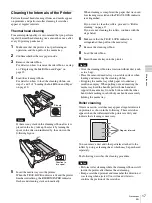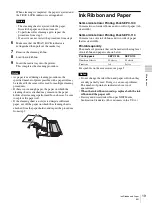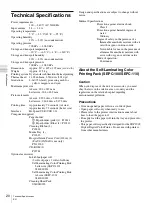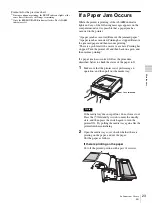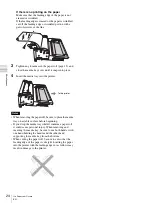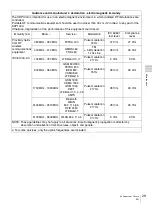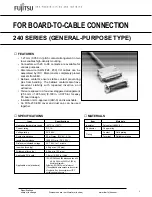Mis
c
e
lla
neo
us
17
Precautions
EN
Cleaning the Internals of the Printer
Perform thermal head cleaning if lines and marks appear
on printouts, and perform roller cleaning if scratches
appear at regular intervals.
Thermal head cleaning
To maintain print quality, we recommend that you perform
regular thermal head cleaning once a month or once after
every 10 printing packs used.
1
Make sure that the printer is not performing an
operation, and then pull out the media tray.
2
Confirm whether there is paper inside.
3
Remove the ink ribbon.
For details on how to remove the ink ribbon, see step
4 of “Replacing the Ink Ribbon and Paper” on
page 13.
4
Load the cleaning ribbon.
For details on how to load the cleaning ribbon, see
steps 2 and 3 of “Loading the Ink Ribbon and Paper”
on page 10.
Note
If there is any slack in the cleaning ribbon after it is
placed in the tray, take up the slack by turning the
spool in the direction indicated by the arrow in the
following figure.
5
Insert the media tray into the printer.
When the TRAY LOCK indicator is lit and the printer
finishes initializing, the RIBBON/PAPER indicator
flashes and cleaning starts automatically.
When cleaning is completed, the paper that was used
for cleaning is ejected and the TRAY LOCK indicator
is extinguished.
If you want to clean the rollers, proceed to “Roller
cleaning” on page 17.
If you are not cleaning the rollers, continue with the
steps below.
6
Make sure that the TRAY LOCK indicator is
extinguished then pull out the media tray.
7
Remove the cleaning ribbon.
8
Load the ink ribbon.
9
Insert the media tray into the printer.
Notes
• Store the cleaning ribbon in a location without dust (such
as in a bag).
• Place the removed media tray on a stable surface when
loading and removing the cleaning ribbon.
• Dropping the media tray while paper is loaded may
result in an injury. When pulling out and inserting the
media tray, hold the handle part with one hand and
support the media tray from the bottom with the other
hand, while making sure both of your hands are securely
holding the media tray.
Roller cleaning
On rare occasion, scratches may appear at regular intervals
on printouts as shown in the following. These scratches
appear when the rollers inside the printer are dirty and
indicate that cleaning is necessary.
You can remove dust and other particles attached to the
rollers by using a cleaning sheet, which may be purchased
separately.
The following describes the cleaning procedure.
Notes
• Perform roller cleaning while the cleaning ribbon is still
inside the printer after thermal head cleaning.
• Keep a scratched printout and remember the direction it
was facing when ejected. You will need it later to
confirm the position of the scratches.
IC board
Direction to
turn spool
Regular intervals