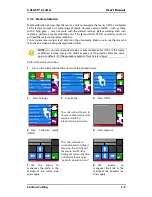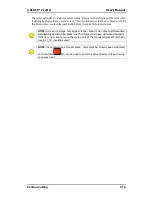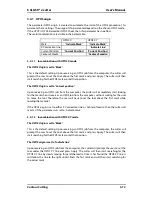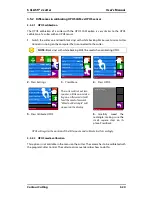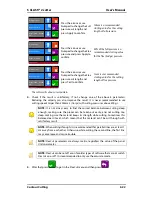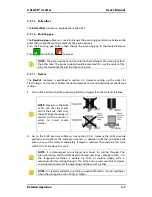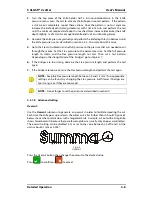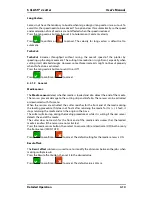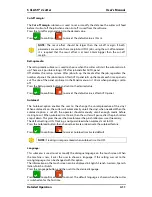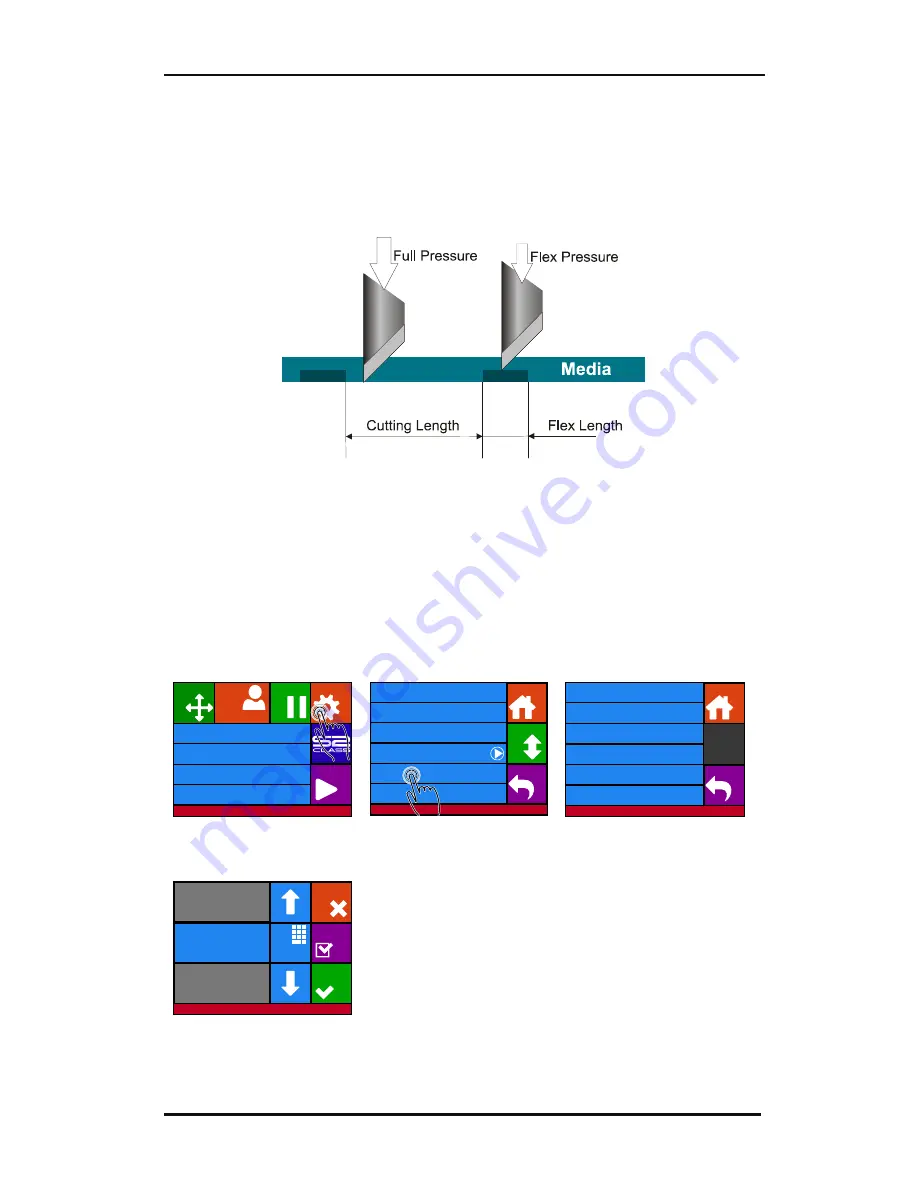
S CLASS™ 2 cutter
User’s Manual
Contour Cutting
3-21
3.6
Cutting through
The cutting through functionality is focussed to cut simple shapes (e.g. rectangles). It is
most used in combination with contour cutting.
An interrupted cutting line makes sure that the material remains together thanks to the
small media ‘bridges’. When the job is finished the cut pieces can be torn loose.
FIG 3-3
3-3
FLEXCUT PRINCIPLE
Some cutting software can recognize the difference between a contour line and a cut-
through line. The software first sends the data of the contour lines to the cutter and then
activates FlexCut, paneling mode and vector sorting and sends the cut-through data to the
cutter.
If the cutting software cannot do this, the user needs to send the data of the contour lines
separately, set the cutter in FlexCut mode manually and then send the cut-through data
Setting the parameters for cutting through the media:
1.
Press Settings.
2.
Press FlexCut.
3.
Select the parameter to
change.
Press the arrows or use
Numpad to change the Full
pressure and press Apply to
confirm.
180 gr is a recommended
starting value for the full
(cut-through) pressure.
Knife pressure
95 gr
Velocity
800 mm/s
Tool
Tangential knife
Media size
50000 x 718 mm
Summa USB port 1
Actions
Settings
Configuration 1
Pause
Origin
Knife pressure
95 gr
Velocity
800 mm/s
Tool
Tangential knife
Settings
Back
More
Home
...
General
Calibrate knife
Advanced cutting
...
FlexCut
...
Flex pressure
95 gr
Full pressure length
10.000 mm
Full pressure
190 gr
Settings | FlexCut
Back
Home
FlexCut mode
Off
Flex pressure cut length
1.000 mm
FlexCut velocity
auto
Cancel
Numpad
Settings | FlexCut
Old value: 180 gr
New value: 180 gr
Range: 0 ... 600 gr
Apply
Test
Summary of Contents for S Class 2 OPOS-CAM
Page 1: ...User s Manual Rev 3b...