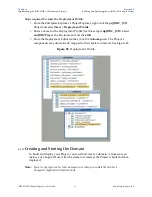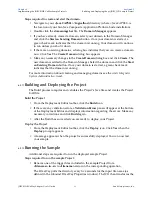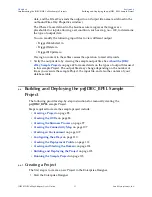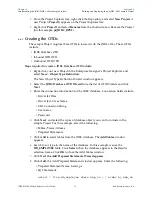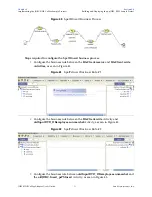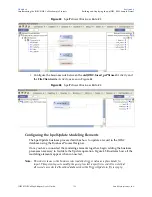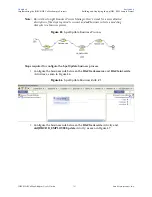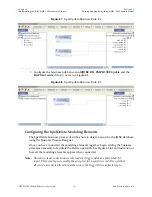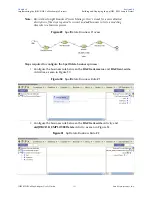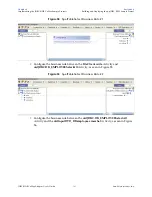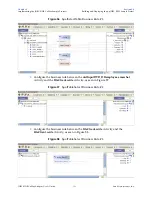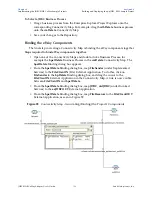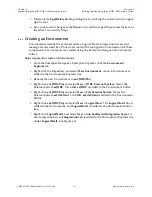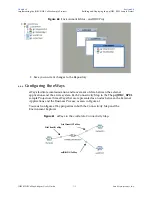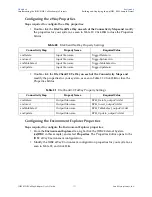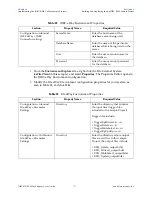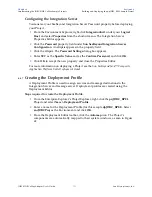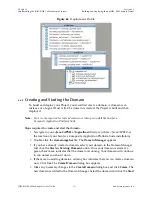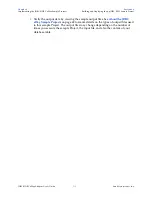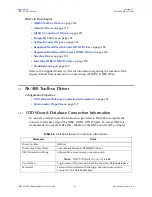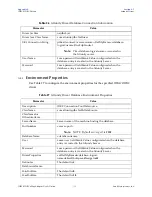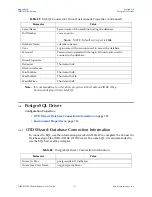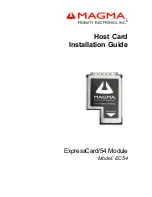Chapter 6
Section 6.6
Implementing the JDBC/ODBC eWay Sample Projects
Building and Deploying the prjJDBC_BPEL Sample Project
JDBC/ODBC eWay Adapter User’s Guide
107
Sun Microsystems, Inc.
6.6.4
Creating the Connectivity Map
The Connectivity Map provides a canvas for assembling and configuring a Project’s
components.
Steps required to create the Connectivity Map:
1
From the Project Explorer tree, right-click the new
prjJDBC_BPEL
Project and select
New >
Connectivity Map
from the shortcut menu.
2
The New Connectivity Map appears, and a node for the Connectivity Map is added
under the Project on the Project Explorer tree labeled
CMap1
.
Create three additional Connectivity Maps—
CMap2
,
CMap3
, and
CMap4
—and
rename them as follows:
cmDelete
cmPsInsert
cmTableSelect
cmUpdate
The icons in the toolbar represent the available components used to populate the
Connectivity Map canvas.
Populat
ing
the Connectivity Map
Add the Project components to the Connectivity Map by dragging the icons from the
toolbar to the canvas.
Each Connectivity Map in the
prjJDBC_BPEL
sample Project requires the following
components:
File External Application (2)
JDBC External Application
Business Process
Any eWay added to the Connectivity Map is associated with an External System. To
establish a connection to JDBC, first select JDBC as an External System to use in your
Connectivity Map.
To Select a JDBC External System
1
Click the
External
Application
icon on the Connectivity Map toolbar.
2
Select the external systems necessary to create your Project (for this sample,
JDBC
and
File
). Icons representing the selected external systems are added to the
Connectivity Map toolbar.
3
Rename the following components and then save changes to the Repository:
File1 to FileClientIN
File2 to FileClientOUT
JDBC1 to eaJDBCOUT