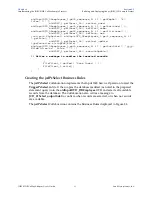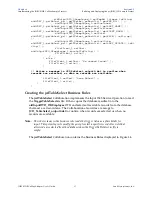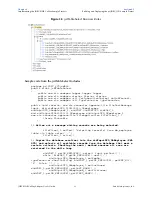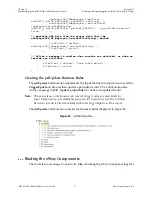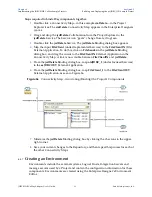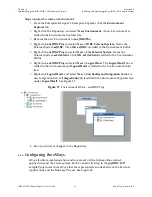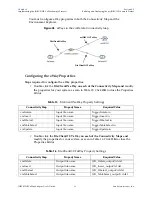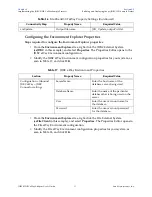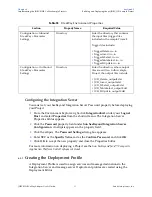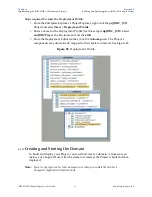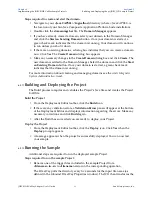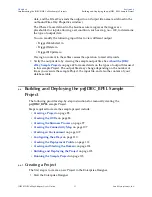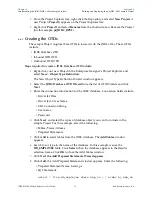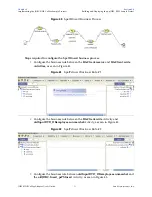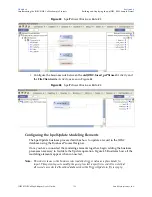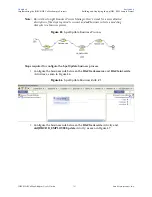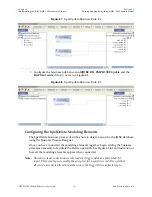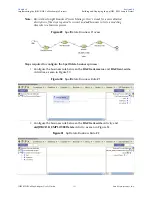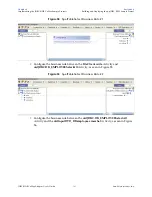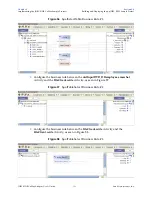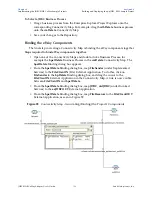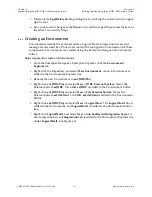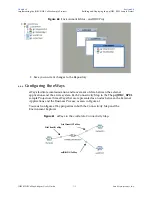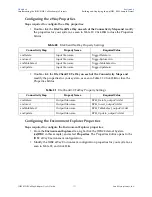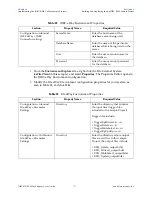Chapter 6
Section 6.6
Implementing the JDBC/ODBC eWay Sample Projects
Building and Deploying the prjJDBC_BPEL Sample Project
JDBC/ODBC eWay Adapter User’s Guide
97
Sun Microsystems, Inc.
Note:
In our example, the SQL statement includes the
?
placeholder for input. This
placeholder represents the value for the Where Clause.
9
Click the
OK
button to close the Prepared Statement window, and then click
Next
on the Prepared Statements Wizard window.
10
Enter an OTD name. In this example, we use
otdJDBC
.
11
Click
Next
and review your settings, then click
Finish
to create the OTD.
Steps required to create inbound and outbound DTD OTDs:
1
Right-click your new Project in the Enterprise Designer’s Project Explorer, and
select
New
>
Object Type Definition
.
The New Object Type Definition Wizard window appears.
2
Select
DTD
from the list of OTD Wizards and click
Next
.
3
Browse to and then select a DTD file. For our example, select one of the following
DTD files from the sample Project, and then click
Next
.
otdInputDTD.dtd
otdOutputDTD.dtd
4
The file you select appears in the Select Document Elements window. Click
Next
.
5
Click
Finish
to complete the DTD based OTD. Repeat this process again to create
the second DTD file.
6.6.3
Creating the Business Process
Steps required to create the Business Process include:
Creating the business process flow
Configuring the modeling elements
Creating the Business Process Flow
The business process flow contains all the BPEL elements that make up a business
process.
Steps to create a business process flow include:
1
Right-click your new Project in the Enterprise Designer’s Project Explorer, and
select
New
>
Business
Process
from the shortcut menu. The eInsight Business
Process Designer appears and
BusinessProcess1
is added to the Project Explorer
tree. Rename
BusinessProcess1
to
bpelPsInsert
.
2
Create three additional business processes and rename them as follows:
bpelUpdate
bpelDelete
bpTableSelect
3
Add the following Activities to the Business Process Designer canvas.