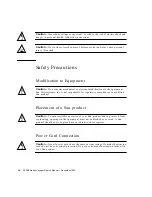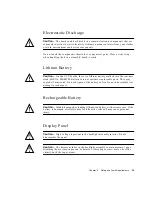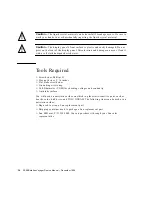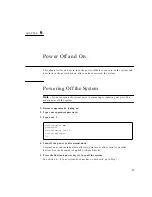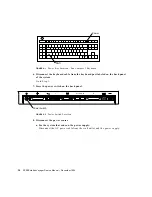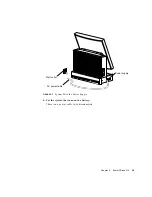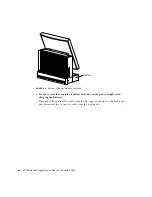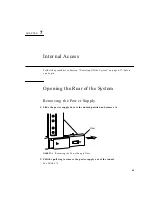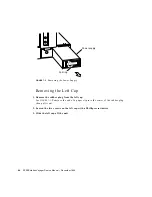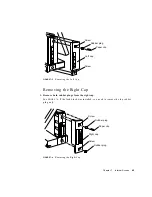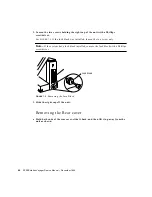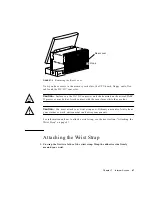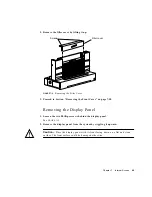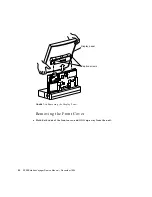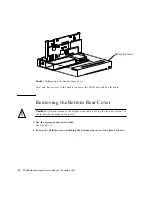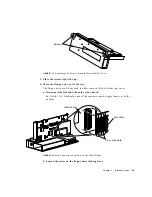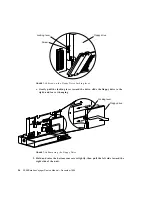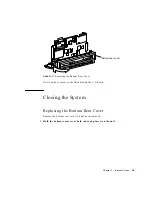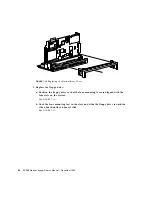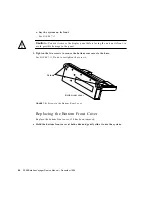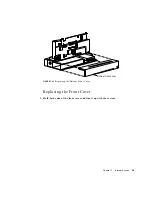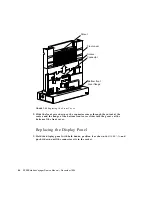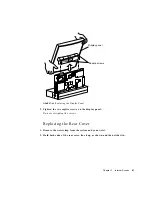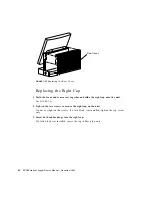48
SPARCstation Voyager Service Manual • December 1994
FIGURE 7-7
Wrapping the Wrist Strap Around Your Wrist
2. Peel the liner from the copper foil at the opposite end of the wrist strap and attach
the end to the metal part of the system.
See
FIGURE 7-8
.
FIGURE 7-8
Attaching the Wrist Strap to the System
Opening the Front of the System
Follow the procedure in Section “Opening the Rear of the System” on page 7-43
before you begin.
Removing the Filler Cover
This section applies to headless (no display panel) systems only. Otherwise, see
Section “Removing the Display Panel” on page 7-49.
1. Loosen the two screws on the filler cover.
Wrist strap
Wrist strap
Summary of Contents for SPARCstation Voyager
Page 9: ...Contents ix test memory 146 power off 147 Glossary 149...
Page 10: ...x SPARCstation Voyager Service Manual December 1994...
Page 16: ...xvi SPARCstation Voyager Service Manual December 1994...
Page 22: ...xxii SPARCstation Voyager Service Manual December 1994...
Page 28: ...6 SPARCstation Voyager Service Manual December 1994...
Page 36: ...14 SPARCstation Voyager Service Manual December 1994...
Page 46: ...24 SPARCstation Voyager Service Manual December 1994...
Page 88: ...66 SPARCstation Voyager Service Manual December 1994...
Page 108: ...86 SPARCstation Voyager Service Manual December 1994...
Page 142: ...120 SPARCstation Voyager Service Manual December 1994...
Page 170: ...148 SPARCstation Voyager Service Manual December 1994...
Page 178: ...156 SPARCstation Voyager Service Manual December 1994...