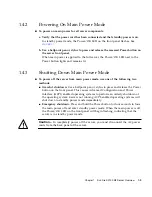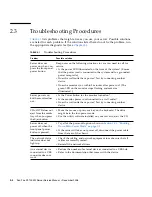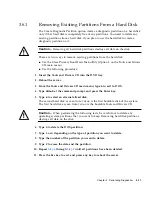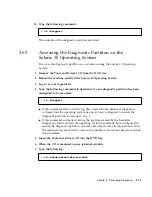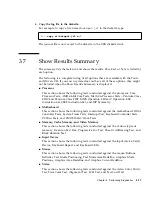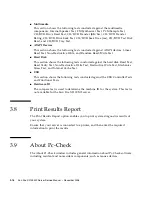Chapter 3
Performing Diagnostics
3-5
Diskettes
Not relevant to Sun Fire X2100 M2 server.
Hard Disks
Details information about the hard disk, and includes a
Hard Disk Tests menu to test hard disks on the system.
Refer to
Section 3.3.1, “Testing the Hard Disk” on
page 3-6
, for detailed information about testing hard
disks and script information.
CD-ROM/DVD
Includes a CD-ROM/DVD menu to test DVD devices
on the system.
ATAPI Devices
Details information about devices attached to the IDE
controllers on the system other than a DVD or hard
disks (for example, zip drives).
Serial Ports
Details information about the serial port, and includes
a Serial Ports Tests menu to test serial ports on the
system.
Parallel Ports
Not applicable for the Sun Fire X2100 M2 server.
Modems
Not applicable for the Sun Fire X2100 M2 server.
ATA
Includes an ATA test menu.
USB
Details information about the USB devices on the
system, and includes a USB Tests menu to test the USB.
FireWire
Not applicable for the Sun Fire X2100 M2 server.
Network
Performs network register controller tests.
Keyboard
Includes a Keyboard Test menu with options for
performing different tests on the keyboard.
Mouse
Details information about the mouse, and includes a
menu to test the mouse on the system.
Joystick
Not applicable for the Sun Fire X2100 M2 server.
Audio
Not applicable for the Sun Fire X2100 M2 server.
Video
Details information about the video card. Initially, the
monitor might flicker, but then it brings up a Video
Test Options menu that enables you to perform various
video tests.
Printers
Printers are not available for the Sun Fire X2100 M2
server.
Firmware - ACPI
Details information about Advanced Configurable
Power Interface (ACPI), and includes an ACPI Tests
menu to test ACPI.
TABLE 3-2
Advanced Diagnostics Tests Menu Options
(Continued)
Option
Description
Summary of Contents for Sun Fire X2100 M2
Page 46: ...3 20 Sun Fire X2100 M2 Server Service Manual December 2006 ...
Page 94: ...4 48 Sun Fire X2100 M2 Server Service Manual December 2006 ...
Page 98: ...A 4 Sun Fire X2100 M2 Server Service Manual December 2006 ...
Page 123: ...Appendix C Installing the Server Into a Rack With Optional Slide Rails C 15 ...
Page 124: ...C 16 Sun Fire X2100 M2 Server Service Manual December 2006 ...
Page 128: ...Index 4 Sun Fire X2100 M2 Server Service Manual December 2006 ...