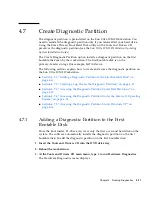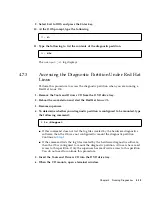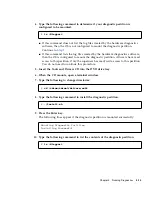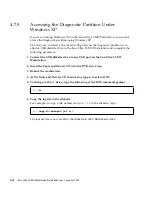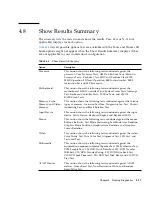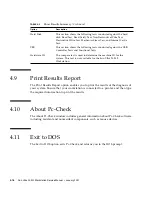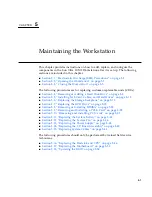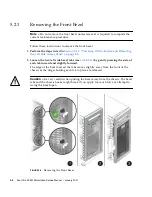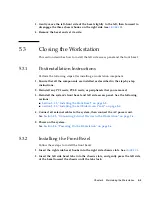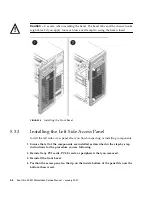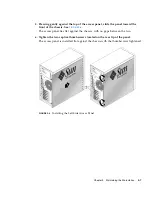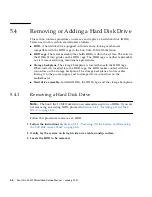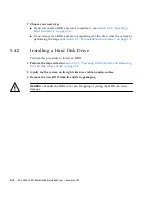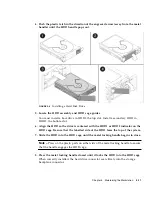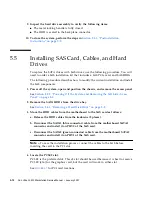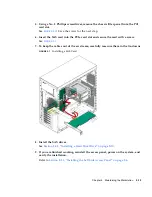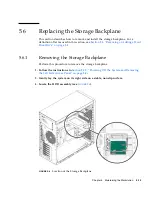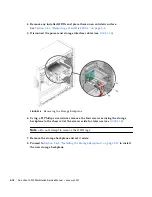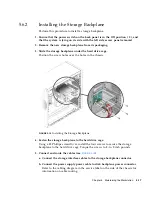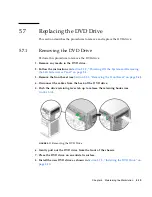Chapter 5
Maintaining the Workstation
5-5
3. Gently move the left-front side of the bezel slightly to the left, then forward to
disengage the three chassis hooks on the right side (see
FIGURE 5-2
).
4. Remove the bezel and set it aside.
5.3
Closing the Workstation
This section describes how to install the left side access panel and the front bezel.
5.3.1
Postinstallation Instructions
Perform the following steps after installing a workstation component.
1. Ensure that all the components are installed as described in the step-by-step
instructions.
2. Reinstall any PCI cards, PCI-E cards, or peripherals that you removed.
3. Reinstall the system’s front bezel and left side access panel. See the following
sections:
■
Section 5.3.2, “Installing the Front Bezel” on page 5-5
.
■
Section 5.3.3, “Installing the Left Side Access Panel” on page 5-6
4. Connect all external cables to the system, then connect the AC power cord.
See
Section 2.3, “Connecting External Devices to the Workstation” on page 2-4
.
5. Power on the system.
See
Section 2.4, “Powering On the Workstation” on page 2-6
.
5.3.2
Installing the Front Bezel
Follow these steps to install the front bezel.
1. Insert the right side bezel hooks into the right side chassis slots. See
FIGURE 5-3
.
2. Insert the left side bezel tabs into the chassis slots, and gently press the left side
of the bezel toward the chassis until the tabs lock.
Summary of Contents for Ultra 20 M2
Page 16: ...xvi Sun Ultra 20 M2 Workstation Service Manual January 2007...
Page 22: ...1 6 Sun Ultra 20 M2 Workstation Service Manual January 2007...
Page 30: ...2 8 Sun Ultra 20 M2 Workstation Service Manual January 2007...
Page 116: ...5 60 Sun Ultra 20 M2 Workstation Service Manual January 2007...
Page 132: ...B 10 Sun Ultra 20 M2 Workstation Service Manual January 2007...
Page 136: ...Index 4 Sun Ultra 20 M2 Workstation Service Manual January 2007...