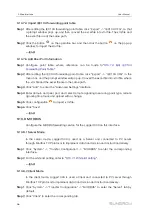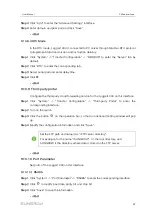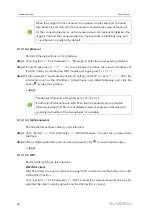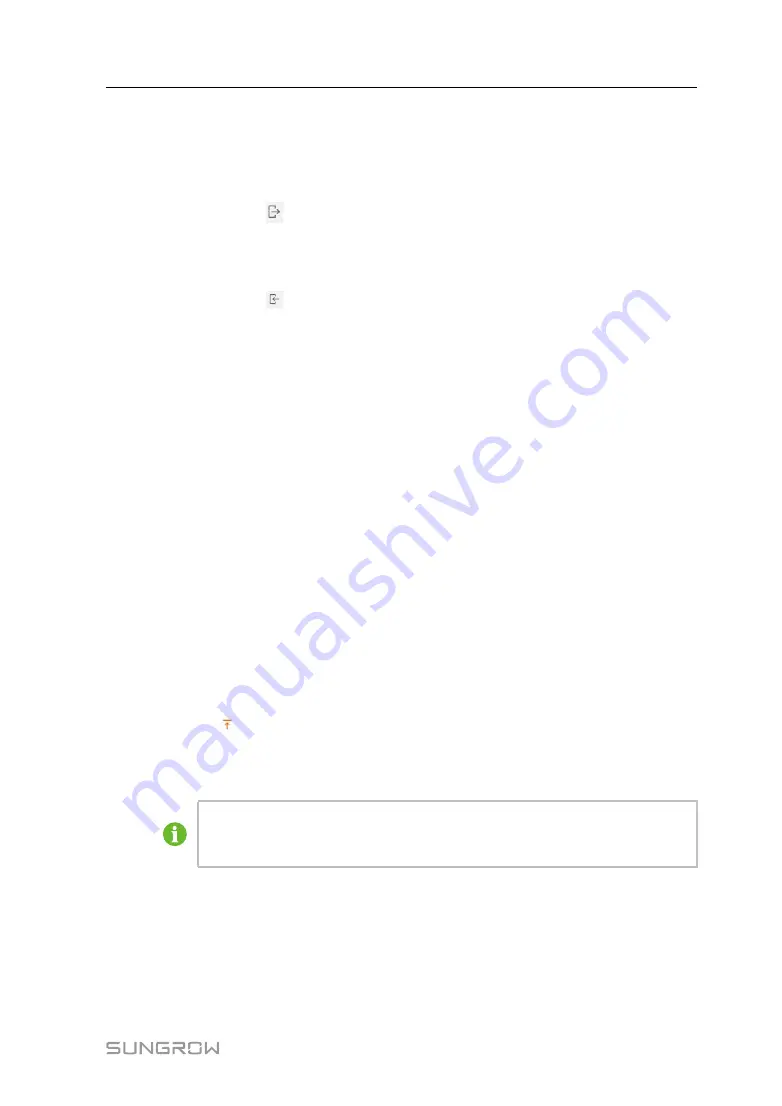
43
-- -- E
En
nd
d
9.8.1.3 Import
Step 1
Click "Device" -> "Device List" to enter the corresponding interface.
Step 2
Click the button “
” to export the device list.
Step 3
After the device list is exported, the user can modify device names in batch.
Step 4
After the modification is completed, save the device list file in the .csv format.
Step 5
Click the button “
” to import the .csv file into the Web.
-- -- E
En
nd
d
9.8.1.4 Add device
Step 1
Click "Device" -> "Device List" to enter the corresponding interface.
Step 2
Click "Add Device", select a device type in the pop-up window, and fill in the information
required.
-- -- E
En
nd
d
9.8.1.5 Add the Third-party Meter (Import Files)
Step 1
Click "Device" -> "Device List" to enter the corresponding interface.
Step 2
Click "Add Device", select “Meter” option in the “Device Type”.
Step 3
Select the port (COM1/COM2/COM3/NET) that the meter is actually connected to in the
“Port”.
Step 4
Select “Others” option in the “Device Model”.
Step 5
Select “Import Files” option in the “Configuration Method”.
Step 6
Select the corresponding measuring point template in the “Configuration File”.Or click
the icon “
”to import the configuration file.
Step 7
Enter the value of “Beginning Address” and the “Quantity of Device”, click
“Save”.
Be aware of the number of device added in each port, the “Beginning
Address” to be entered should bigger than the device address existed if they
are in the same port.
-- -- E
En
nd
d
9.8.1.6 Add the Third-party Meter (Custom)
Step 1
Click "Device" -> "Device List" to enter the corresponding interface.
Step 2
Click "Add Device", select “Meter” option in the “Device Type”.
User Manual